 AutoCAD
AutoCAD AutoCAD LT
AutoCAD LT Fusion
Fusion AutoCAD Revit LT Suite
AutoCAD Revit LT Suite Architecture, Engineering & Construction Collection
Architecture, Engineering & Construction Collection Revit
Revit Civil 3D
Civil 3D BIM Collaborate Pro
BIM Collaborate Pro Product Design & Manufacturing Collection
Product Design & Manufacturing Collection Maya
Maya Inventor
Inventor Navisworks
Navisworks 3DS Max
3DS Max Fusion Extensions
Fusion Extensions AutoCAD
AutoCAD AutoCAD LT
AutoCAD LT Fusion
Fusion AutoCAD Revit LT Suite
AutoCAD Revit LT Suite Architecture, Engineering & Construction Collection
Architecture, Engineering & Construction Collection Revit
Revit Civil 3D
Civil 3D BIM Collaborate Pro
BIM Collaborate Pro Product Design & Manufacturing Collection
Product Design & Manufacturing Collection Maya
Maya Inventor
Inventor Navisworks
Navisworks 3DS Max
3DS Max Fusion Extensions
Fusion Extensions AutoCAD
AutoCAD AutoCAD LT
AutoCAD LT Revit
Revit Civil 3D
Civil 3D BIM Collaborate Pro
BIM Collaborate Pro AutoCAD Revit LT Suite
AutoCAD Revit LT Suite Navisworks
Navisworks Revit LT
Revit LT 3DS Max
3DS Max Forma
Forma Architecture, Engineering & Construction Collection
Architecture, Engineering & Construction CollectionSave on the products you need with the AEC Collection and discover the toolkit that expands your skill set.
 AutoCAD
AutoCAD AutoCAD LT
AutoCAD LT Fusion
Fusion Maya
Maya Inventor
Inventor Navisworks
Navisworks 3DS Max
3DS Max Recap Pro
Recap Pro Alias Concept
Alias Concept Fusion Extensions
Fusion Extensions Product Design & Manufacturing Collection
Product Design & Manufacturing CollectionSave on the products you need with the PDM Collection and discover the toolkit that expands your skill set.
PDM Collection includes:
 Maya
Maya 3DS Max
3DS Max Maya Creative
Maya Creative Flame
Flame Arnold
Arnold Recap Pro
Recap Pro Mudbox
Mudbox Flow Capture
Flow Capture Media & Entertainment Collection
Media & Entertainment CollectionSave on the products you need with the ME Collection and discover the toolkit that expands your skill set.
This unit will help demonstrate what options exist for collaboration when using Autodesk Factory Design Utilities and the benefits.
Transcript
00:05
Now that we have looked at some of the core capabilities
00:07
and workflows for creating assets and using them within the digital factory model.
00:11
We're ready to explore how this integrates within the larger ecosystem of a factory planning project.
00:16
The modeling and layout tools are great,
00:18
but how can we efficiently collaborate and communicate in the context of the data we create.
00:23
Firstly as previously mentioned for all mechanical engineering designs,
00:27
especially if data volume increases, you can leverage tailored product data management solutions such as Vault,
00:33
which has even a factory specific configuration you can use in order to manage asset and layout data smoothly.
00:40
What we commonly see across industries is the use of Navisworks to aggregate all of the data,
00:44
including the factory layout created in AutoCAD and Inventor,
00:48
to have one federated file containing all discipline engineering data,
00:51
architectural models layout and equipment and even scanned as its representations of an existing factory.
00:58
Within naviswork,
00:59
we can run clash simulation to identify any interferences before they even become a problem in the real world.
01:06
And in different phases of the project,
01:08
perform design reviews and work through the digital factory model virtually even and even more.
01:15
If you would like to enable coordination within the cloud environment,
01:19
for example, to easily bring in external stakeholders and subcontractors,
01:23
you can do so by using Autodesk construction cloud.
01:26
It also enables you for elegant issue management capabilities, cloud based automated clash detections,
01:31
additional review workflows and project management and a number of other useful tools.
01:37
To come back to the engineering portion itself,
01:40
our development teams have been investing in an enhanced interoperability between Revit and Inventor,
01:44
allowing for workflows in both directions.
01:47
You can either reference Revit project file natively and associatively within Inventor using AnyCAD
01:53
with exactly the details you need in your context.
01:55
But you can also generate a native Revit project file from your assemblies
01:59
or digital factory model in this case and pass it on to colleagues
02:03
or teams working in Revit who might need the geometric context of everything within the factory for their work.
02:09
This functionality is available from inventor 2022 and newer.
02:15
All the pieces are coming together now.
02:18
You can choose in a somewhat modular manner which aspects and tools
02:22
would be most valuable to you for achieving optimized factory planning.
02:26
Whether it is creating layouts efficiently using the factory design utilities,
02:30
bringing in different discipline engineering data,
02:32
to aggregated into a federated model for always working in the context of the building itself or unlocking the closed loop,
02:39
cloud enabled coordination and collaboration across teams and companies from planning all the way to operation of the factory.
02:46
Let's finish up the presentation with looking at the ladder in a small demonstration.
02:52
Our customer provided us with the building model they had received from the architect,
02:56
a subcontractor already commenced working on the ventilation system, which we have linked into this file.
03:01
We would now like to use this information to make informed decisions on where to place
03:06
and where not to place our equipment in the production lines.
03:09
Within Inventor through the Assemble tab, we start the command to import CAD files
03:14
and navigate to the Revit project file which is stored in BIM 360 project shared with the subcontractors and customers.
03:21
We can easily do this via the desktop connector, basically a mirror of the cloud data within the file explorer level.
03:32
After finding our building model,
03:37
we open it and get the import dialog pop up.
03:40
There,
03:41
we will have the choice of either referencing it via any CAD associatively
03:45
in order to be notified about updates within the Revit model
03:48
or we can translated into actual inventor files if we intend to make any changes to the geometry itself.
03:55
In this case we merely needed as a context reference.
03:58
So we select exactly the view we require
04:00
as well as the element categories that are relevant for us and confirm the import afterwards.
04:22
Since we work off a share coordinate system, which is crucial.
04:26
We can simply place the model at the origin and it will allow us to check for any obvious errors within the layout in work.
04:51
Let's now play through the other scenario.
04:54
We've got a release candidate for our production line
04:57
and the team working in Revit asked for it to check it against their building modifications.
05:02
They don't need any details regarding the equipment itself and we would like to protect our intellectual property.
05:07
So the first step is again a step of simplification.
05:10
This time we reduced the complexity to a bare minimum.
05:13
Using the replace of an envelope function to get a bounding box representation of every part within the production line.
05:19
You can see how easily we can minimize the geometric level of detail.
05:25
After giving it a meaningful name to the generated .rvt file that we will be generated, we confirm to start the calculation.
05:36
After its completion, a note with in the model browser gets created containing all our Revit exports
05:41
and we are ready to send it over to the requesting team.
05:51
Within Revit,
05:52
this model can simply be linked into the main model again using origin
05:56
to origin as all parties work with the same reference coordinate system.
06:14
Let's now take it a level higher and look into the cloud.
06:24
We are within the document management module which contains all model files
06:27
as well as any other related data and relevant for the project.
06:31
Changing into the model coordination module will present us a screen to select models,
06:36
we would like to combine for coordination from within a previously set up coordination space.
06:42
Model files can be aggregated visually
06:45
but don't contribute to the automatic cloud clash detection are highlighted by icon left of their name.
06:51
Let's start with the building file itself.
06:52
Once loaded into the viewer, we can optionally load additional model file into the same view.
06:58
For visualization purposes, let's also append the other two production lines into the view.
07:13
Once loaded,
07:14
we can then use various tools for measuring, annotating, sectioning and more in order to review the factory model.
07:32
Changing to the clashes tab on the left hand side will provide access
07:35
to all intersections were found between the contributing models.
07:38
This happens and updates automatically as we update our models.
07:42
Browsing through the found clashes and by a trusting some of the settings,
07:46
we noticed that some of them are in fact not actionable or not an issue,
07:49
so we can mark them accordingly as not an issue.
08:09
One clash however, definitely needs to be looked at, so we create an issue for it.
08:20
Mark its location within the view and enrich it with all necessary information
08:28
and assign it to the corresponding company role or specific user accordingly.
08:33
They receive a notification that an issue has been assigned to them,
08:37
open the latest Revit model from the cloud and check the issue through the issue management interface inside of Revit,
08:43
which is also available within Navisworks by the way.
08:48
After carefully reviewing the situation,
08:50
it is decided that the culprit wall can be removed and this you can be closed in order to be reviewed.
09:07
The updated Revit model can be save back to BIM 360.
09:22
To close the loop fully within inventor we get a notification that something has changed about the reference cloud file.
09:27
After fetching the latest file, we can see that also here, the wall is now removed.
09:34
Everyone being on the latest up to date data at all times.
09:38
This concludes an example of a coordination workflow on our digital factory model.
09:49
Lots of content, lots of tools I know.
09:52
Remember that many of the shown workflows are optional for you based on the value they potentially provide.
09:57
So you can assess and get started in a modular way,
10:00
for that and to come back to the core tools the factory design utilities,
10:04
I always like to share some tips and resources for getting started.
10:08
I encourage you to create a request from your IT department, a sandbox environment,
10:12
in order to test the asset creation and layout planning workflows on your data on your machines.
10:17
Also,
10:18
since it sometimes requires to run several tools in parallel and digital factory model can become quite large in file size.
10:26
It is always good to do a brief hardware check and read through the minimum system requirements,
10:30
which are found in one of the links I will share.
10:33
And lastly synchronizing layouts back and forth between 2D and 3D,
10:37
can require some time as well depending on the size of the layout.
10:40
So be mindful of doing so only when needed or finished with your work.
10:44
But remember to save frequently.
10:47
Here are some more links for general information, questions have you better related to this tool sets?
10:52
This concludes our introduction to the integrated factory modeling workflows,
10:56
I hope you enjoyed and got some insight for the details.
11:01
Thank you
Video transcript
00:05
Now that we have looked at some of the core capabilities
00:07
and workflows for creating assets and using them within the digital factory model.
00:11
We're ready to explore how this integrates within the larger ecosystem of a factory planning project.
00:16
The modeling and layout tools are great,
00:18
but how can we efficiently collaborate and communicate in the context of the data we create.
00:23
Firstly as previously mentioned for all mechanical engineering designs,
00:27
especially if data volume increases, you can leverage tailored product data management solutions such as Vault,
00:33
which has even a factory specific configuration you can use in order to manage asset and layout data smoothly.
00:40
What we commonly see across industries is the use of Navisworks to aggregate all of the data,
00:44
including the factory layout created in AutoCAD and Inventor,
00:48
to have one federated file containing all discipline engineering data,
00:51
architectural models layout and equipment and even scanned as its representations of an existing factory.
00:58
Within naviswork,
00:59
we can run clash simulation to identify any interferences before they even become a problem in the real world.
01:06
And in different phases of the project,
01:08
perform design reviews and work through the digital factory model virtually even and even more.
01:15
If you would like to enable coordination within the cloud environment,
01:19
for example, to easily bring in external stakeholders and subcontractors,
01:23
you can do so by using Autodesk construction cloud.
01:26
It also enables you for elegant issue management capabilities, cloud based automated clash detections,
01:31
additional review workflows and project management and a number of other useful tools.
01:37
To come back to the engineering portion itself,
01:40
our development teams have been investing in an enhanced interoperability between Revit and Inventor,
01:44
allowing for workflows in both directions.
01:47
You can either reference Revit project file natively and associatively within Inventor using AnyCAD
01:53
with exactly the details you need in your context.
01:55
But you can also generate a native Revit project file from your assemblies
01:59
or digital factory model in this case and pass it on to colleagues
02:03
or teams working in Revit who might need the geometric context of everything within the factory for their work.
02:09
This functionality is available from inventor 2022 and newer.
02:15
All the pieces are coming together now.
02:18
You can choose in a somewhat modular manner which aspects and tools
02:22
would be most valuable to you for achieving optimized factory planning.
02:26
Whether it is creating layouts efficiently using the factory design utilities,
02:30
bringing in different discipline engineering data,
02:32
to aggregated into a federated model for always working in the context of the building itself or unlocking the closed loop,
02:39
cloud enabled coordination and collaboration across teams and companies from planning all the way to operation of the factory.
02:46
Let's finish up the presentation with looking at the ladder in a small demonstration.
02:52
Our customer provided us with the building model they had received from the architect,
02:56
a subcontractor already commenced working on the ventilation system, which we have linked into this file.
03:01
We would now like to use this information to make informed decisions on where to place
03:06
and where not to place our equipment in the production lines.
03:09
Within Inventor through the Assemble tab, we start the command to import CAD files
03:14
and navigate to the Revit project file which is stored in BIM 360 project shared with the subcontractors and customers.
03:21
We can easily do this via the desktop connector, basically a mirror of the cloud data within the file explorer level.
03:32
After finding our building model,
03:37
we open it and get the import dialog pop up.
03:40
There,
03:41
we will have the choice of either referencing it via any CAD associatively
03:45
in order to be notified about updates within the Revit model
03:48
or we can translated into actual inventor files if we intend to make any changes to the geometry itself.
03:55
In this case we merely needed as a context reference.
03:58
So we select exactly the view we require
04:00
as well as the element categories that are relevant for us and confirm the import afterwards.
04:22
Since we work off a share coordinate system, which is crucial.
04:26
We can simply place the model at the origin and it will allow us to check for any obvious errors within the layout in work.
04:51
Let's now play through the other scenario.
04:54
We've got a release candidate for our production line
04:57
and the team working in Revit asked for it to check it against their building modifications.
05:02
They don't need any details regarding the equipment itself and we would like to protect our intellectual property.
05:07
So the first step is again a step of simplification.
05:10
This time we reduced the complexity to a bare minimum.
05:13
Using the replace of an envelope function to get a bounding box representation of every part within the production line.
05:19
You can see how easily we can minimize the geometric level of detail.
05:25
After giving it a meaningful name to the generated .rvt file that we will be generated, we confirm to start the calculation.
05:36
After its completion, a note with in the model browser gets created containing all our Revit exports
05:41
and we are ready to send it over to the requesting team.
05:51
Within Revit,
05:52
this model can simply be linked into the main model again using origin
05:56
to origin as all parties work with the same reference coordinate system.
06:14
Let's now take it a level higher and look into the cloud.
06:24
We are within the document management module which contains all model files
06:27
as well as any other related data and relevant for the project.
06:31
Changing into the model coordination module will present us a screen to select models,
06:36
we would like to combine for coordination from within a previously set up coordination space.
06:42
Model files can be aggregated visually
06:45
but don't contribute to the automatic cloud clash detection are highlighted by icon left of their name.
06:51
Let's start with the building file itself.
06:52
Once loaded into the viewer, we can optionally load additional model file into the same view.
06:58
For visualization purposes, let's also append the other two production lines into the view.
07:13
Once loaded,
07:14
we can then use various tools for measuring, annotating, sectioning and more in order to review the factory model.
07:32
Changing to the clashes tab on the left hand side will provide access
07:35
to all intersections were found between the contributing models.
07:38
This happens and updates automatically as we update our models.
07:42
Browsing through the found clashes and by a trusting some of the settings,
07:46
we noticed that some of them are in fact not actionable or not an issue,
07:49
so we can mark them accordingly as not an issue.
08:09
One clash however, definitely needs to be looked at, so we create an issue for it.
08:20
Mark its location within the view and enrich it with all necessary information
08:28
and assign it to the corresponding company role or specific user accordingly.
08:33
They receive a notification that an issue has been assigned to them,
08:37
open the latest Revit model from the cloud and check the issue through the issue management interface inside of Revit,
08:43
which is also available within Navisworks by the way.
08:48
After carefully reviewing the situation,
08:50
it is decided that the culprit wall can be removed and this you can be closed in order to be reviewed.
09:07
The updated Revit model can be save back to BIM 360.
09:22
To close the loop fully within inventor we get a notification that something has changed about the reference cloud file.
09:27
After fetching the latest file, we can see that also here, the wall is now removed.
09:34
Everyone being on the latest up to date data at all times.
09:38
This concludes an example of a coordination workflow on our digital factory model.
09:49
Lots of content, lots of tools I know.
09:52
Remember that many of the shown workflows are optional for you based on the value they potentially provide.
09:57
So you can assess and get started in a modular way,
10:00
for that and to come back to the core tools the factory design utilities,
10:04
I always like to share some tips and resources for getting started.
10:08
I encourage you to create a request from your IT department, a sandbox environment,
10:12
in order to test the asset creation and layout planning workflows on your data on your machines.
10:17
Also,
10:18
since it sometimes requires to run several tools in parallel and digital factory model can become quite large in file size.
10:26
It is always good to do a brief hardware check and read through the minimum system requirements,
10:30
which are found in one of the links I will share.
10:33
And lastly synchronizing layouts back and forth between 2D and 3D,
10:37
can require some time as well depending on the size of the layout.
10:40
So be mindful of doing so only when needed or finished with your work.
10:44
But remember to save frequently.
10:47
Here are some more links for general information, questions have you better related to this tool sets?
10:52
This concludes our introduction to the integrated factory modeling workflows,
10:56
I hope you enjoyed and got some insight for the details.
11:01
Thank you
Note: This exercise uses the Production C.iam layout developed in the Create a Factory Utility Design Layout exercise from the previous unit. If you have not already done so, you will need to complete that exercise first.
The first goal is to share your layout with the architectural team working in Revit. They need a simple space reservation for all the assets in this layout.

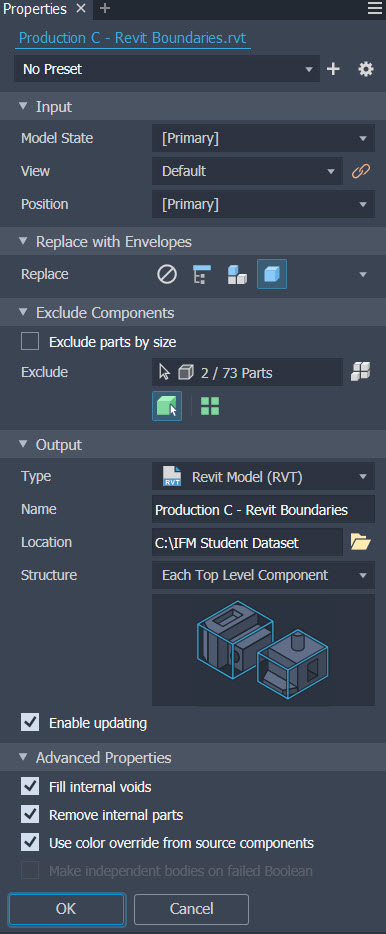
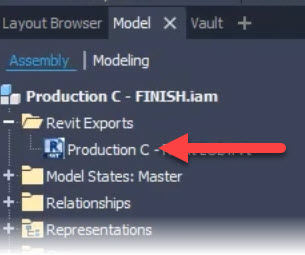
The second goal is to import the architectural Revit model into our Inventor layout to see how your proposed layout will fit inside the building.
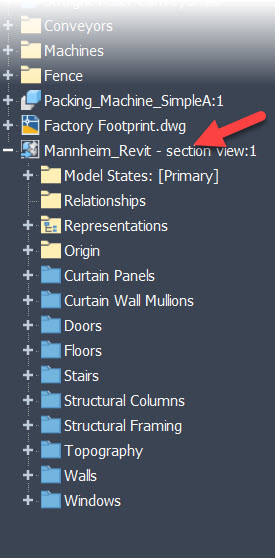
How to buy
Privacy | Do not sell or share my personal information | Cookie preferences | Report noncompliance | Terms of use | Legal | © 2025 Autodesk Inc. All rights reserved
Sign in to start learning
Sign in for unlimited free access to all learning content.Save your progress
Take assessments
Receive personalized recommendations
May we collect and use your data?
Learn more about the Third Party Services we use and our Privacy Statement.May we collect and use your data to tailor your experience?
Explore the benefits of a customized experience by managing your privacy settings for this site or visit our Privacy Statement to learn more about your options.