 AutoCAD
AutoCAD AutoCAD LT
AutoCAD LT Fusion
Fusion AutoCAD Revit LT Suite
AutoCAD Revit LT Suite Architecture, Engineering & Construction Collection
Architecture, Engineering & Construction Collection Revit
Revit Civil 3D
Civil 3D BIM Collaborate Pro
BIM Collaborate Pro Product Design & Manufacturing Collection
Product Design & Manufacturing Collection Maya
Maya Inventor
Inventor Navisworks
Navisworks 3DS Max
3DS Max Fusion Extensions
Fusion ExtensionsIn Revit, you can create construction details directly from the model you already have or you can draw them as separate and independent drawings and diagrams. They can include both live 3D elements and overlaid two-dimensional components. You can even import and reuse standard details from AutoCAD to leverage libraries already in use in your firm’s workflow.
Catch-up file completed to this point: 17_Medical Center_Details.rvt
Let’s create a simple “typical” construction detail. It starts with a view.
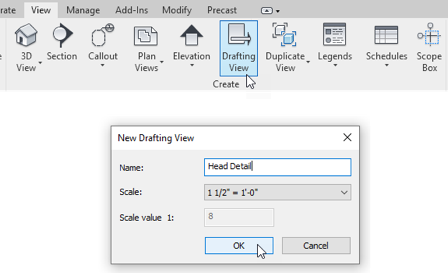
Figure 17–1 Create a new Drafting View
A Drafting View is a simple blank 2D canvas where you can draw any detail or diagram you like. It is not linked to the 3D model.

Figure 17–2 Create a Detail Component
Like 3D families, 2D detail item families have types. Notice the various sizes (types) of drywall that were imported with this family.
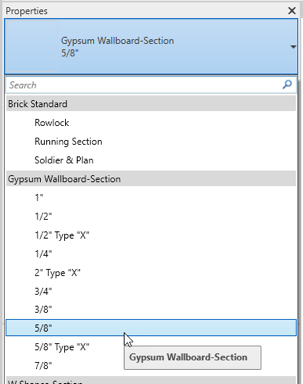
Figure 17–3 Choose a predefined size from the Type Selector
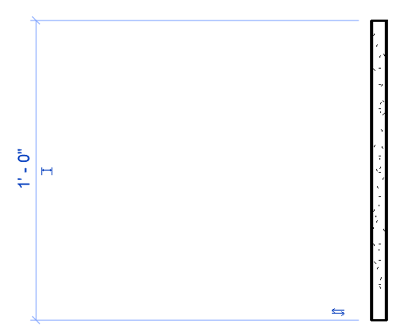
Figure 17–4 Draw a vertical piece of drywall
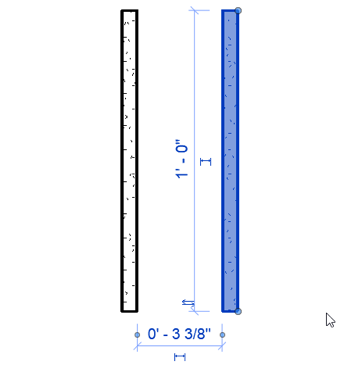
Figure 17–5 Copy the drywall component
All the standard Revit modification tools can help you compose your detail. Use Move, Align and any other tools as required. Note in the figure that the break line component has shape handles to adjust its size.
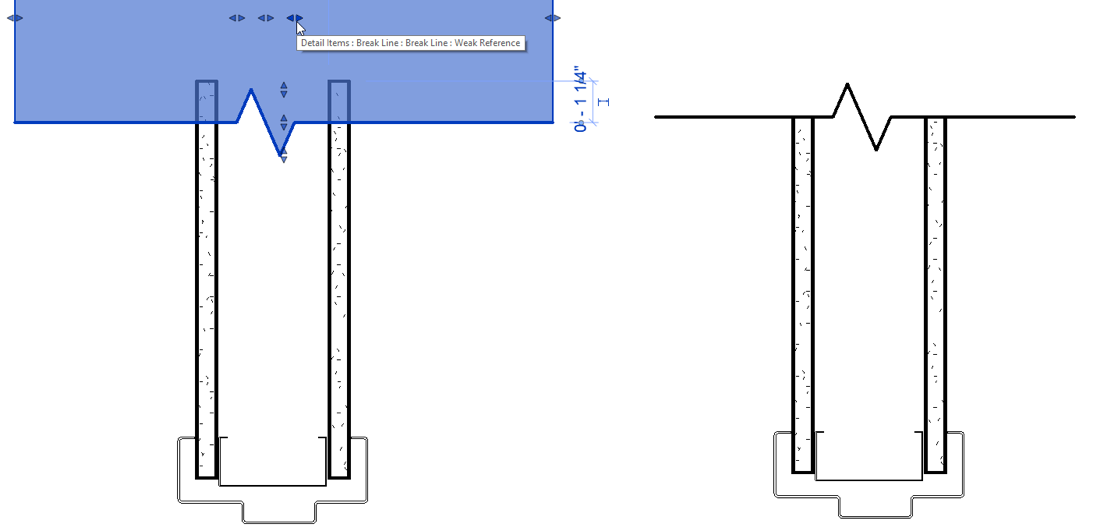
Figure 17–6 Adjust component placement
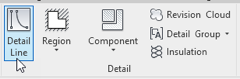
Figure 17–7 The Detail Line tool
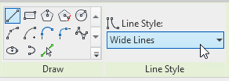
Figure 17–8 Choose the Wide Lines line style
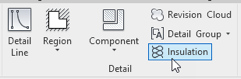
Figure 17–9 The Insulation tool
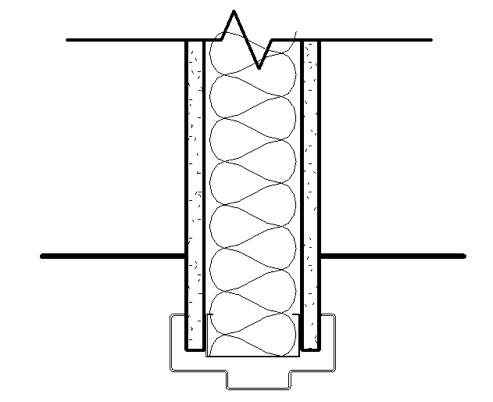
Figure 17–10 Add insulation and lines to represent the ceiling
Notice that the insulation appears in front of the break line.
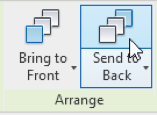
Figure 17–11 Send the insulation to the back
To finish the detail, add some annotation.
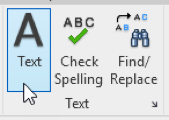
Figure 17–12 The Text Notes tool
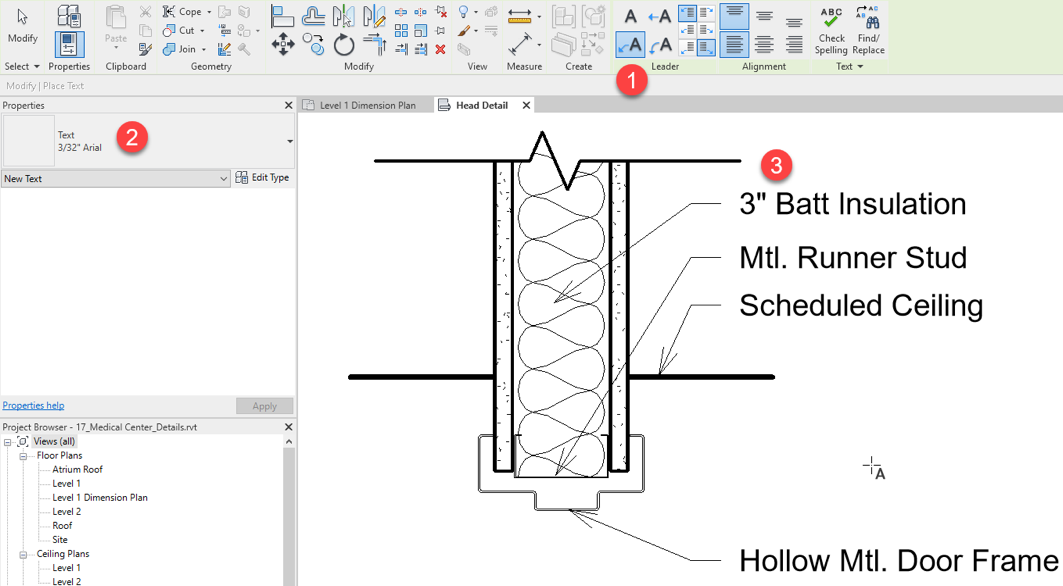
Figure 17–13 Run the text tool, configure options and begin typing
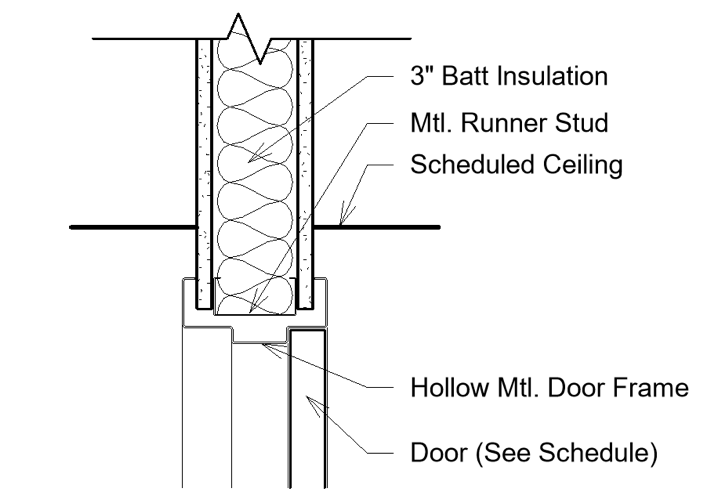
Figure 17–14 Add additional lines and text to finish the detail
In addition to drawing details from scratch, you can also reuse them from other projects.
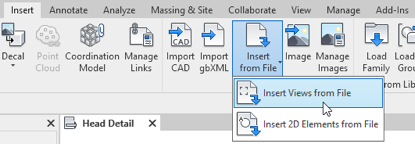
Figure 17–15 Insert a detail view from another file
This file contains only one detail. But you can include several details in a single file and then import them in a single step.
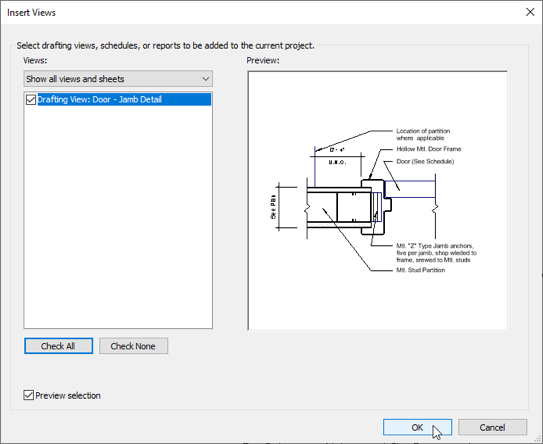
Figure 17–16 Select the detail(s) to import and then click OK
This process makes it easy to reuse views, but please note that this works with 2D views only.

Figure 17–17The Link CAD tool
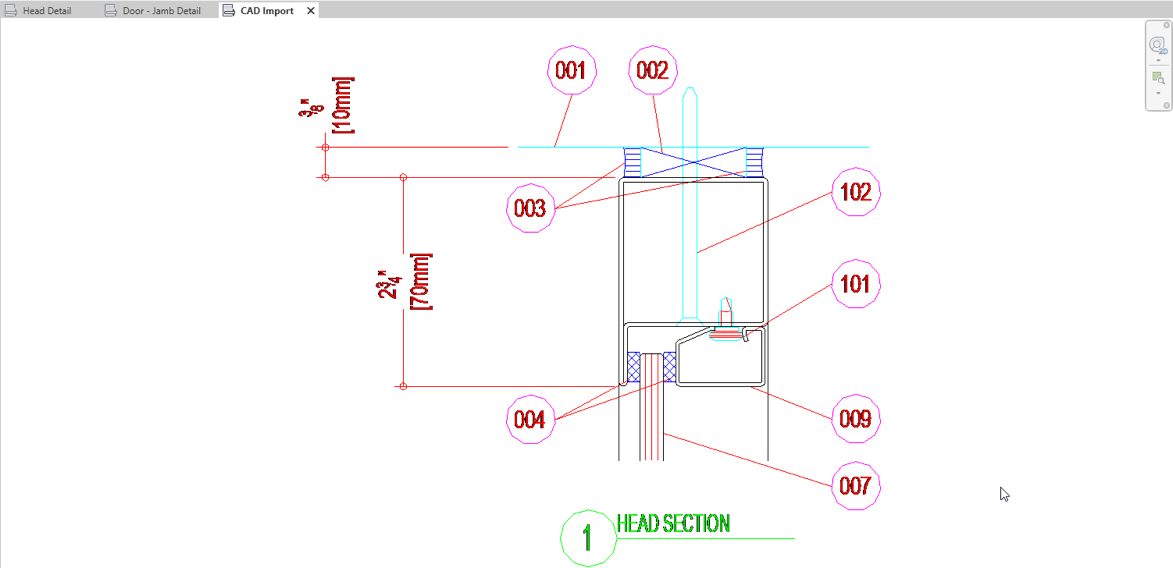
Figure 17–18 Link in a CAD file to use as a detail
This is a simple storefront detail downloaded from the Internet. Notice that the results are not that great. There are many options available to help Revit correctly interpret the CAD data being imported.
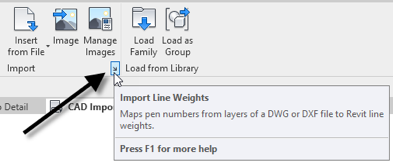
Figure 17–19 We can customize the way that colors from a CAD file match to Revit line weights
If you prefer, you can use the Load button and load the saved version of this file instead: Lineweights.txt.
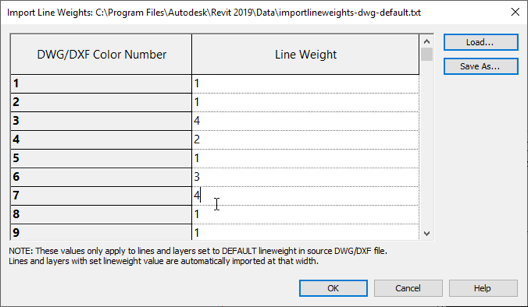
Figure 17–20 Edit the Color to Line Weight mapping table

Figure 17–21 Change the color and units settings before linking
Notice that this time the file’s lines are all black and they are also using line weights. This detail is very small however, so the line weights look too heavy. Let’s adjust the scale to fix this.
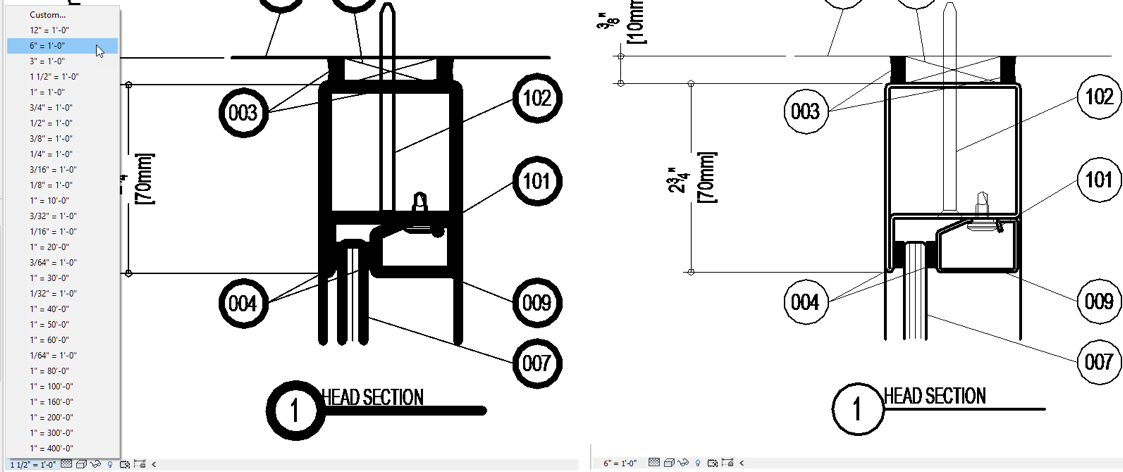
Figure 17–22Change the view scale to make the line weights display better
Note that the line weights adjust with the change in scale.
Revit has many kinds of views: 2D views, 3D views, graphical and non-graphical views. Schedules are non-graphical views that list a collection of related elements and their various properties. They are presented in a form that is similar to a spreadsheet. Schedules can be used for reporting and for editing the model.
Catch-up file completed to this point: 18_Medical Center_Schedules.rvt
Schedules can be created from nearly any category. Let’s make a simple Door Schedule.
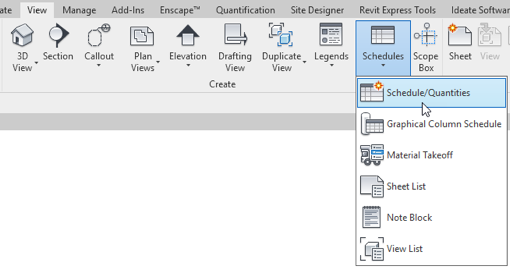
Figure 18–1 Create a new schedule view
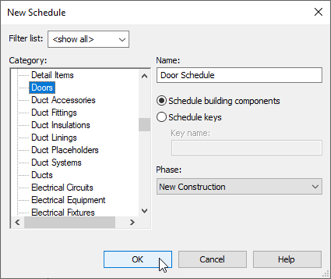
Figure 18–2 Create a Door Schedule
The next dialog will display a list of properties that are available for the Doors category. You can add one or several to the schedule. Select the one(s) you wish to add and either double-click them or use the small green arrow in the middle to add them to the schedule.
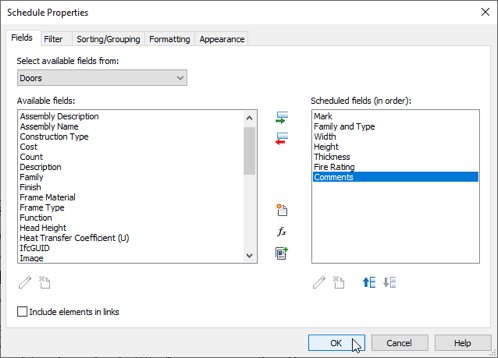
Figure 18–3 Choose the fields that you want to include in the schedule
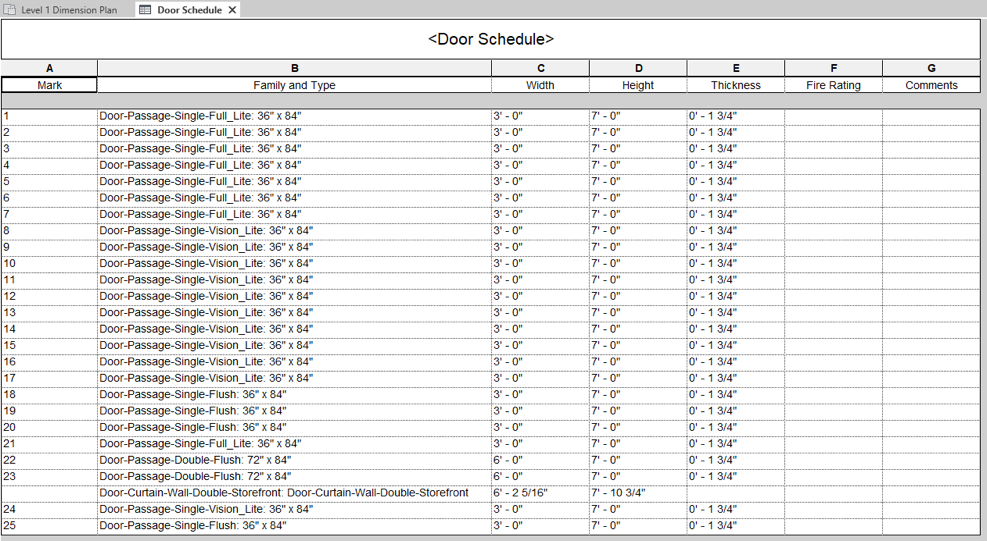
Figure 18–4 The schedule view as it appears onscreen
You can click and drag between columns to resize them. Use the ctrl key and the mouse wheel to zoom in or out.
Notice that all doors in the model are listed in this table. They each display their respective sizes and mark values (number).
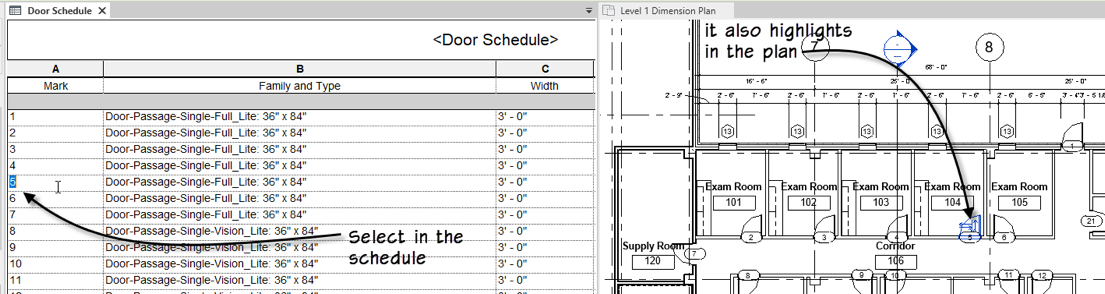
Figure 18–5 Selections made in schedule also highlihgt in other views
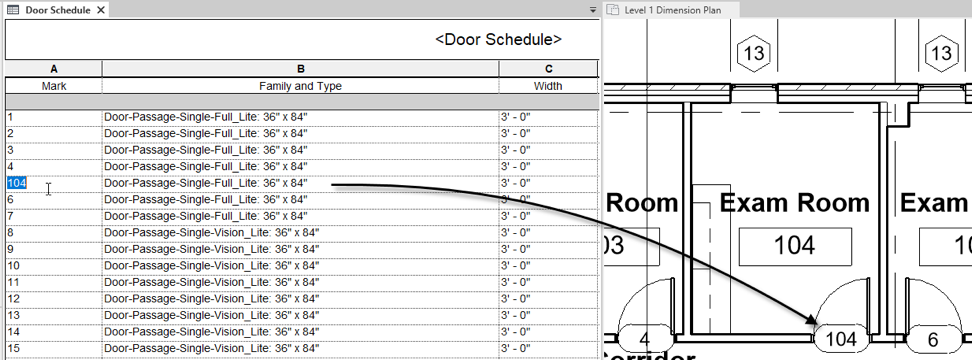
Figure 18–6 Changing a value in the schedule updates in other views as well
This works both ways. If you select a door in the plan and make an edit, it will be reflected in the schedule as well.
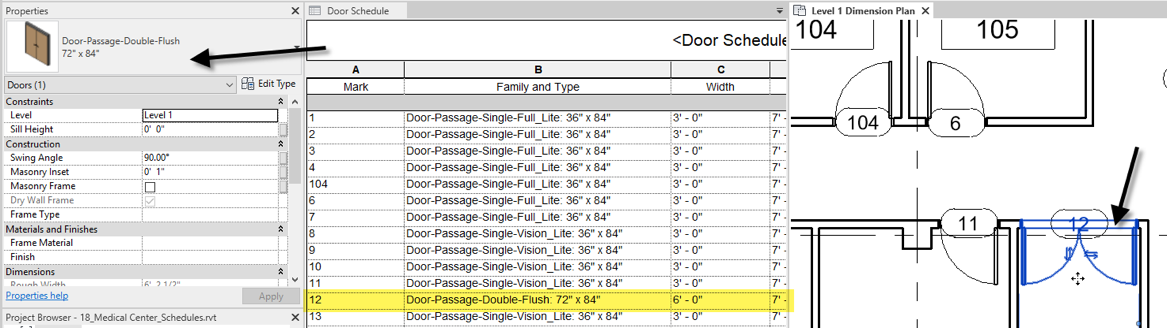
Figure 18–7 Changes made in the model immediately appear in the schedule as well
Schedules can be a great way to query your model to explore quantities and other useful project-wide insights.
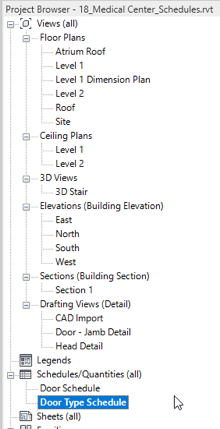
Figure 18–8 Create a duplicate of the door schedule

Figure 18–9 Add the type Mark field
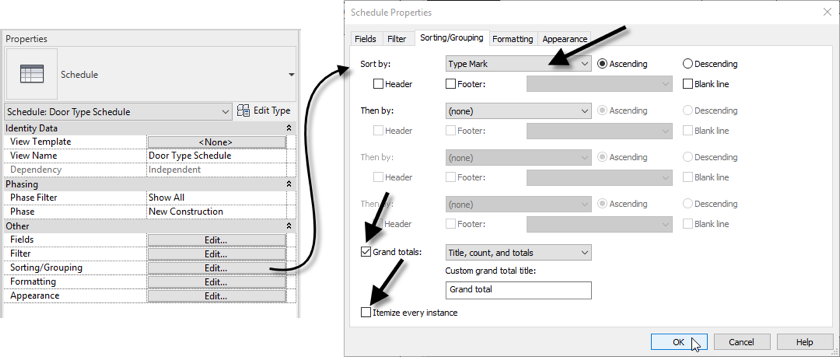
Figure 18–10 Add a sort criterion, totals and disable itemizing
This version of the schedule shows the same collection of doors, but since we adjusted the sorting and grouping, it is telling a very different story. The first schedule tells us useful information about each individual door. This version tells us how many kinds of doors we are using and how many of each type we have (see Figure 18–11).
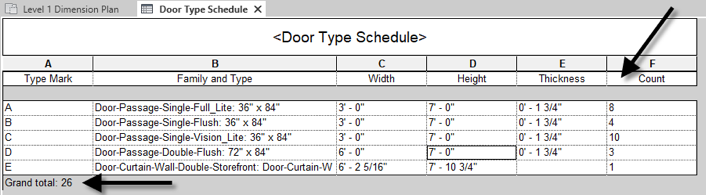
Figure 18–11 Each schedule can sort group and summarize the information it displays differently from other views
While working in Revit it is common for you to have to access information from other programs such as AutoCAD. We saw an example of this in the previous exercise. But standard details are not the only time that it is useful to work with CAD files in Revit. There are many scenarios where other you might be collaborating with will be using a program other than Revit. Revit both reads and writes DWG files and other common formats as well. So this make collaboration with other disciplines much easier.