 AutoCAD
AutoCAD AutoCAD LT
AutoCAD LT Fusion
Fusion AutoCAD Revit LT Suite
AutoCAD Revit LT Suite Architecture, Engineering & Construction Collection
Architecture, Engineering & Construction Collection Revit
Revit Civil 3D
Civil 3D BIM Collaborate Pro
BIM Collaborate Pro Product Design & Manufacturing Collection
Product Design & Manufacturing Collection Maya
Maya Inventor
Inventor Navisworks
Navisworks 3DS Max
3DS Max Fusion Extensions
Fusion ExtensionsTranscript
00:07
NARRATOR: When you want to begin creating a documentation
00:10
package, you're often going to need
00:11
to create views that include dimensions or tags
00:14
or notes and other symbols.
00:16
There's lots of tools that we have
00:18
to help us do that very efficiently.
00:20
So to demonstrate some of these, I
00:22
want to start in a nice new clean floorplan.
00:25
So the easiest way to do that is going to be to take my existing
00:27
level one floor plan here, I'll right click it, go
00:30
to a Duplicate View and then choose
00:33
the first option on the fly out called duplicate.
00:36
Now, that's going to create a copy of this floor plan
00:39
but it's going to be completely clean
00:41
and all of the view specific annotation will be removed.
00:44
So now here we're going to create dimensions
00:47
that are appropriate for a documentation package which
00:50
may be a little bit different than the dimensions
00:52
we were using previously to help us edit the model.
00:55
So in Revit you can use the dimension tool
00:57
for both purposes.
00:58
So let's go to our dimension tool.
01:01
Now, previously we've been getting it
01:02
on the Quick Access toolbar you're welcome to Get it there.
01:05
Or you can also get it on the Annotate tab here,
01:08
aligned dimension or certainly you can type DI.
01:11
So lots of ways to get to this tool.
01:13
Previously, we've been using the default individual references
01:16
option.
01:17
This means that you have to click
01:18
to place each and every witness line
01:20
when placing the dimension, but there's another option here.
01:24
So if we open this little dropdown,
01:26
we can choose entire walls.
01:28
Now the way this works is you simply click a wall
01:31
and it will dimension the entire length of that wall.
01:34
So I'll just click up here somewhere
01:36
to place that dimension.
01:38
So that's pretty easy and useful,
01:40
but if you look right next to entire walls
01:42
there's an options button.
01:44
And if you explore the options in here,
01:46
then this tool becomes much more powerful.
01:49
So let's start with intersecting grids.
01:51
When I click OK here and pick the same wall,
01:54
move my mouse up to the location where I want it to go, and then
01:58
click to place it, notice that my dimension string now
02:01
includes not only the wall, but all of the grids
02:04
that intersect that wall.
02:06
Now let's go back to options again.
02:08
I'll turn off intersecting grids and this time
02:11
I'll turn on openings.
02:13
Now you can dimension to the centers of the openings
02:15
or the widths of the openings.
02:17
I like the widths, so I'm going to choose that, click OK.
02:20
Pick the same wall one more time,
02:22
move up to where I want it to go, click to place it.
02:25
And in a single click, I've now created a dimension
02:29
that includes the entire wall and all
02:31
of its doors and windows.
02:32
So that is much quicker than picking each individual witness
02:37
line.
02:37
Now, you'll notice that some of the text
02:40
is on top of each other and a little difficult to read.
02:42
So beneath each piece of text is a small little dot control
02:46
and you can click and drag that to move the text out
02:50
away from the dimension string and help make
02:52
it a little bit more legible.
02:54
So I'm going to do that for a few of the dimension values
02:58
that would benefit from that.
03:00
Now, I'm not going to do these three 5
03:02
and 7/8 inch dimensions at the end here.
03:04
I'm going to do something different for those instead.
03:07
So I'm going to click my modify tool to cancel out
03:09
of my dimension command.
03:10
I'll come back and I'll select the first dimension string,
03:13
and it turns out that if you look here on the Modify tab
03:16
there's this Edit witness lines button.
03:18
EW is the shortcut.
03:20
And this command allows you to modify an existing dimension
03:24
and either add witness lines or remove witness lines from it.
03:29
To use this tool, the first thing you want to notice
03:31
is that all of the existing witness lines
03:35
are highlighted in blue back in the floorplan.
03:38
So all you need to do is either click in some new location,
03:42
if you wanted to add some new witness line
03:45
or you can simply click on one of those existing blue lines
03:49
to remove it.
03:50
So in this case, I want to click this blue line right here
03:53
on the interior wall to remove that from the dimension string.
03:58
Now the most important part of this tool
03:60
is to remember that just like the initial dimension tool,
04:04
the way that you finish dimensioning
04:06
is to click an empty white space.
04:08
So make sure you click an empty space here
04:10
to complete that modification.
04:12
So let's repeat that twice more.
04:14
I'll select this dimension, edit witness lines,
04:17
click that same witness sign this interior wall here,
04:21
click somewhere an empty space.
04:23
Move to the final dimension, edit witness lines,
04:26
click that same witness line, click an empty white space,
04:30
and then I'll click anywhere to deselect.
04:32
And now you could see that all three of those dimensions
04:35
are much more legible and with just a few clicks
04:39
I was able to create a series of dimensions
04:41
that are a lot more appropriate for a set of documentation.
04:46
Now, in addition to dimensions we
04:48
often like to include tags or symbols or text.
04:51
So tags for example, are very easy to add
04:55
to any view in Revit using the tag or not tagged command.
05:01
Now you may recall that we had room tags in the view
05:04
that we started from but they're not displaying here.
05:07
Well, that that's intentional because in Revit tags
05:10
are view specific.
05:11
So you decide which views you want to see them in.
05:13
But instead of having to place those tags manually
05:16
one at a time, if you use tag or not tagged, all we have to do
05:20
is check the category of tags that we're interested in,
05:24
room tags in this case, click Apply
05:26
and with a single click I now have
05:29
room tags throughout the entire floor plan.
05:31
I could stay in this command and go
05:34
to other categories like maybe door tags,
05:37
scroll down and window tags, and click Apply.
05:41
And now I've added door and window tags
05:44
throughout the entire plan.
05:46
So assuming I'm satisfied and that's all the tags I want,
05:49
I can click OK to dismiss that dialogue.
05:52
Now you're welcome to continue adding additional dimensions
05:55
and tags to either this view or other views within the project.
05:59
And I think you'll find that using these techniques
06:01
makes it very quick for you to begin documenting your designs.
00:07
NARRATOR: When you want to begin creating a documentation
00:10
package, you're often going to need
00:11
to create views that include dimensions or tags
00:14
or notes and other symbols.
00:16
There's lots of tools that we have
00:18
to help us do that very efficiently.
00:20
So to demonstrate some of these, I
00:22
want to start in a nice new clean floorplan.
00:25
So the easiest way to do that is going to be to take my existing
00:27
level one floor plan here, I'll right click it, go
00:30
to a Duplicate View and then choose
00:33
the first option on the fly out called duplicate.
00:36
Now, that's going to create a copy of this floor plan
00:39
but it's going to be completely clean
00:41
and all of the view specific annotation will be removed.
00:44
So now here we're going to create dimensions
00:47
that are appropriate for a documentation package which
00:50
may be a little bit different than the dimensions
00:52
we were using previously to help us edit the model.
00:55
So in Revit you can use the dimension tool
00:57
for both purposes.
00:58
So let's go to our dimension tool.
01:01
Now, previously we've been getting it
01:02
on the Quick Access toolbar you're welcome to Get it there.
01:05
Or you can also get it on the Annotate tab here,
01:08
aligned dimension or certainly you can type DI.
01:11
So lots of ways to get to this tool.
01:13
Previously, we've been using the default individual references
01:16
option.
01:17
This means that you have to click
01:18
to place each and every witness line
01:20
when placing the dimension, but there's another option here.
01:24
So if we open this little dropdown,
01:26
we can choose entire walls.
01:28
Now the way this works is you simply click a wall
01:31
and it will dimension the entire length of that wall.
01:34
So I'll just click up here somewhere
01:36
to place that dimension.
01:38
So that's pretty easy and useful,
01:40
but if you look right next to entire walls
01:42
there's an options button.
01:44
And if you explore the options in here,
01:46
then this tool becomes much more powerful.
01:49
So let's start with intersecting grids.
01:51
When I click OK here and pick the same wall,
01:54
move my mouse up to the location where I want it to go, and then
01:58
click to place it, notice that my dimension string now
02:01
includes not only the wall, but all of the grids
02:04
that intersect that wall.
02:06
Now let's go back to options again.
02:08
I'll turn off intersecting grids and this time
02:11
I'll turn on openings.
02:13
Now you can dimension to the centers of the openings
02:15
or the widths of the openings.
02:17
I like the widths, so I'm going to choose that, click OK.
02:20
Pick the same wall one more time,
02:22
move up to where I want it to go, click to place it.
02:25
And in a single click, I've now created a dimension
02:29
that includes the entire wall and all
02:31
of its doors and windows.
02:32
So that is much quicker than picking each individual witness
02:37
line.
02:37
Now, you'll notice that some of the text
02:40
is on top of each other and a little difficult to read.
02:42
So beneath each piece of text is a small little dot control
02:46
and you can click and drag that to move the text out
02:50
away from the dimension string and help make
02:52
it a little bit more legible.
02:54
So I'm going to do that for a few of the dimension values
02:58
that would benefit from that.
03:00
Now, I'm not going to do these three 5
03:02
and 7/8 inch dimensions at the end here.
03:04
I'm going to do something different for those instead.
03:07
So I'm going to click my modify tool to cancel out
03:09
of my dimension command.
03:10
I'll come back and I'll select the first dimension string,
03:13
and it turns out that if you look here on the Modify tab
03:16
there's this Edit witness lines button.
03:18
EW is the shortcut.
03:20
And this command allows you to modify an existing dimension
03:24
and either add witness lines or remove witness lines from it.
03:29
To use this tool, the first thing you want to notice
03:31
is that all of the existing witness lines
03:35
are highlighted in blue back in the floorplan.
03:38
So all you need to do is either click in some new location,
03:42
if you wanted to add some new witness line
03:45
or you can simply click on one of those existing blue lines
03:49
to remove it.
03:50
So in this case, I want to click this blue line right here
03:53
on the interior wall to remove that from the dimension string.
03:58
Now the most important part of this tool
03:60
is to remember that just like the initial dimension tool,
04:04
the way that you finish dimensioning
04:06
is to click an empty white space.
04:08
So make sure you click an empty space here
04:10
to complete that modification.
04:12
So let's repeat that twice more.
04:14
I'll select this dimension, edit witness lines,
04:17
click that same witness sign this interior wall here,
04:21
click somewhere an empty space.
04:23
Move to the final dimension, edit witness lines,
04:26
click that same witness line, click an empty white space,
04:30
and then I'll click anywhere to deselect.
04:32
And now you could see that all three of those dimensions
04:35
are much more legible and with just a few clicks
04:39
I was able to create a series of dimensions
04:41
that are a lot more appropriate for a set of documentation.
04:46
Now, in addition to dimensions we
04:48
often like to include tags or symbols or text.
04:51
So tags for example, are very easy to add
04:55
to any view in Revit using the tag or not tagged command.
05:01
Now you may recall that we had room tags in the view
05:04
that we started from but they're not displaying here.
05:07
Well, that that's intentional because in Revit tags
05:10
are view specific.
05:11
So you decide which views you want to see them in.
05:13
But instead of having to place those tags manually
05:16
one at a time, if you use tag or not tagged, all we have to do
05:20
is check the category of tags that we're interested in,
05:24
room tags in this case, click Apply
05:26
and with a single click I now have
05:29
room tags throughout the entire floor plan.
05:31
I could stay in this command and go
05:34
to other categories like maybe door tags,
05:37
scroll down and window tags, and click Apply.
05:41
And now I've added door and window tags
05:44
throughout the entire plan.
05:46
So assuming I'm satisfied and that's all the tags I want,
05:49
I can click OK to dismiss that dialogue.
05:52
Now you're welcome to continue adding additional dimensions
05:55
and tags to either this view or other views within the project.
05:59
And I think you'll find that using these techniques
06:01
makes it very quick for you to begin documenting your designs.
We have seen dimensions used as a tool for editing the model, but naturally we will want to use dimensions for documentation purposes as well. There are some features that help speed up the placement of dimensions for documenting your design.
Catch-up file completed to this point: 16_Medical Center_Annotation.rvt
The default behavior of the dimension tool requires you to place each witness line. When dimensioning walls, you have an option that can be much quicker. Let’s start with a new version of the first floor plan for this.

Figure 16–1 Duplicate the Level 1 Plan
Notice that this is a clean copy of the floor plan with none of the previous tags or dimensions. Not to worry, the model is still live. Any change in this view will affect geometry and annotation in other views.

Figure 16–2 Use the Entire Walls option to speed dimensioning of walls
A dimension will appear along the length of the wall.
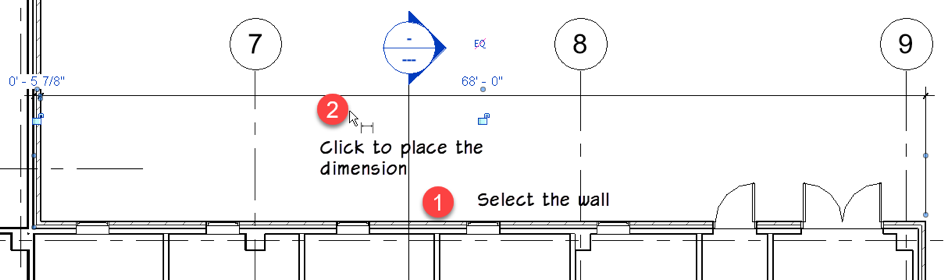
Figure 16–3 Place the first dimension

Figure 16–4 Add grids to the automatic dimensioning
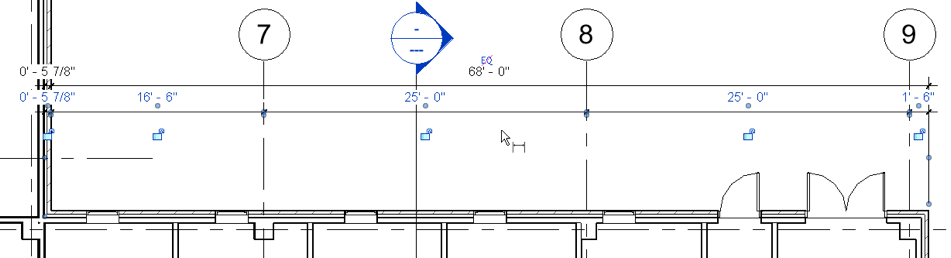
Figure 16–5 Add the next string including the grids

Figure 16–6 Add openings to the automatic dimensioning
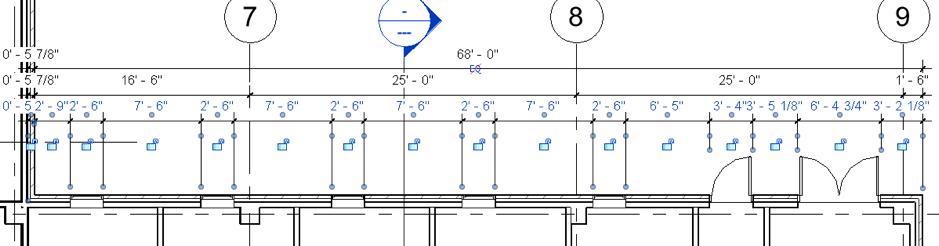
Figure 16–7 Add a final string including the openings
The atomically generated dimensions are very quick, but sometimes you need to make slight adjustments.
On the right side, (near Grid 9) the text of two values are overlapping making it difficult to read.
Note the small round controls beneath each piece of text.

Figure 16–8 Drag text as required to make dimensions more legible
On the left side of the dimensions, all three include a witness line on the far left that we don’t need. It is measuring to the end of the selected wall but gives an unnecessary value.
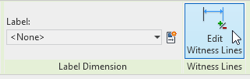
Figure 16–9 Edit Witness Lines command
Look for the blue highlighted edges. These are the currently selected witness line locations. On the left end of the dimensioned wall, it intersects another wall (inside the Exam Room). The vertical edge of the Exam Room wall is the witness line we need to remove.
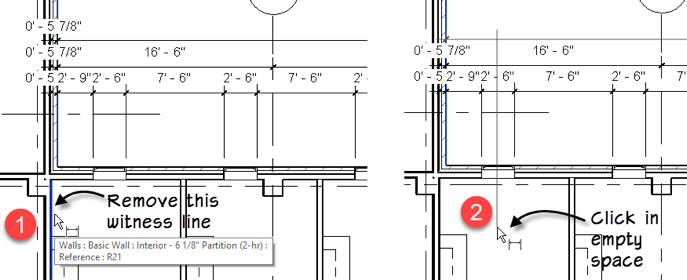
Figure 16–10 Remove a witness line
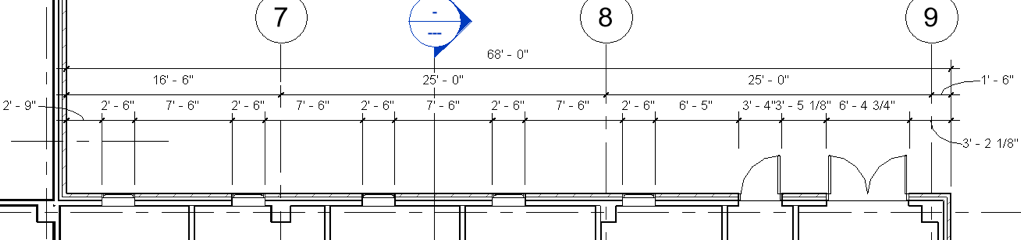
Figure 16–11 Edit the other dimension strings
Complete any other adjustments to the dimensions that you wish.
When we duplicated the view, we got only the model, no tags or dimensions. It might be nice to have the room tags and perhaps some other tags like door or window tags as well. Tag All Not Tagged is a quick way to achieve this.
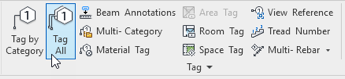
Figure 16–12 The Tag All Not Tagged tool
Let’s start with the Room Tags. We added the rooms in an earlier exercise. It is important that you realize that rooms, even though invisible, are part of the model just like walls, doors and windows. Therefore, do not use the Room tool to add more rooms. This will create redundant rooms. Instead, simply tag the rooms again in this view.

Figure 16–13 Add all room tags
Room tags will appear for all rooms in the view. The best part is, if you rename or renumber a room here in this view, it will automatically be reflected in the other views as well, like the original Level 1 plan or a section view. Give it a try!
You can check more than one box.

Figure 16–14 Tag all doors and windows
Feel free to continue adding other tags and dimensions.