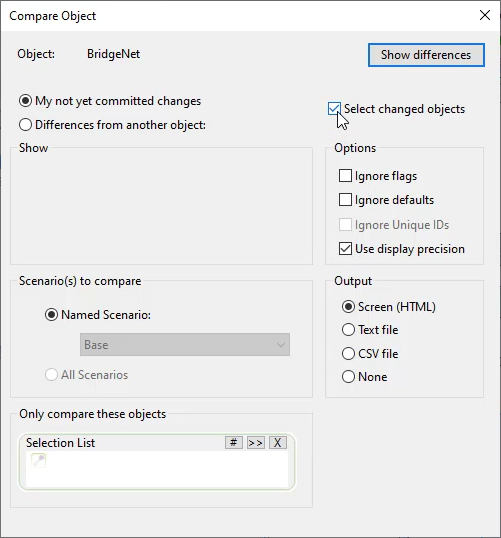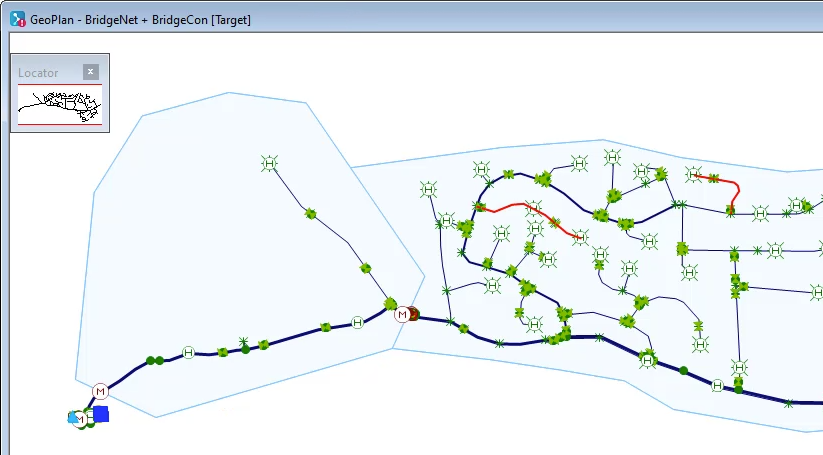& Construction

Integrated BIM tools, including Revit, AutoCAD, and Civil 3D
& Manufacturing

Professional CAD/CAM tools built on Inventor and AutoCAD
Update objects in a model with imported data.
Tutorial resources
These downloadable resources will be used to complete this tutorial:
The Open Data Import Centre contains many ways to control data imports. For example, it can be used to update the diameter or material of pipes in a network without adding or removing them. Users often have to work with files that have new pipes, or pipes that have changed ID.
To import a shapefile that contains pipe data from a GIS system:




IMPORTANT: Notice that when you check Update based on Asset ID, the Asset ID row in the Field Mapping Configuration turns red. This indicates that this field is the key, which will be used to match records in the import file.
The diameter and material rows in the Field Mapping Configuration are now assigned import fields, because the field names in the import file match WS Pro. However, the ID field in the import file is named something different.

The notification reports that many pipes were updated, meaning that this number of pipes matched the import file, not that this number of values were changed. You will verify this information below.
Now that the data has been imported, compare the changes: