 AutoCAD
AutoCAD AutoCAD LT
AutoCAD LT Fusion
Fusion AutoCAD Revit LT Suite
AutoCAD Revit LT Suite Architecture, Engineering & Construction Collection
Architecture, Engineering & Construction Collection Revit
Revit Civil 3D
Civil 3D BIM Collaborate Pro
BIM Collaborate Pro Product Design & Manufacturing Collection
Product Design & Manufacturing Collection Maya
Maya Inventor
Inventor Navisworks
Navisworks 3DS Max
3DS Max Fusion Extensions
Fusion ExtensionsImport models from MicroDrainage and run rainfall simulations on models.
Tutorial resources
These downloadable resources will be used to complete this tutorial:
One useful feature of InfoDrainage is its ability to import old models that have already been created in MicroDrainage, the predecessor to InfoDrainage.
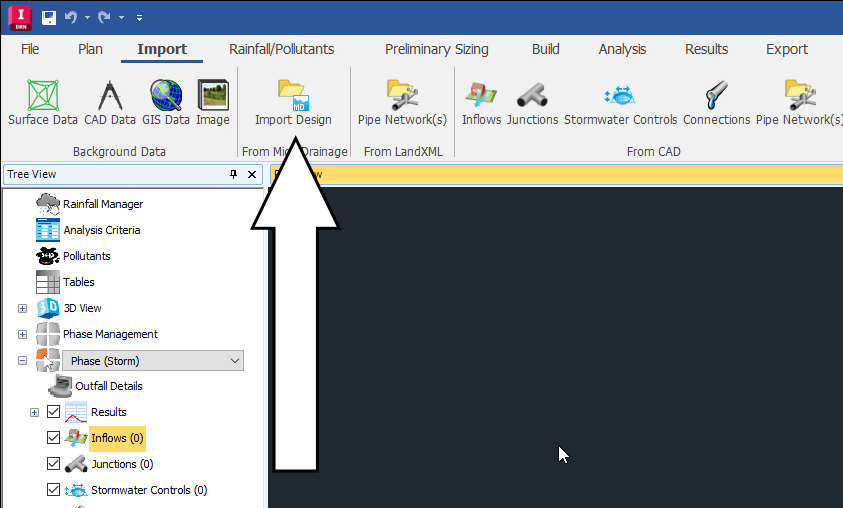
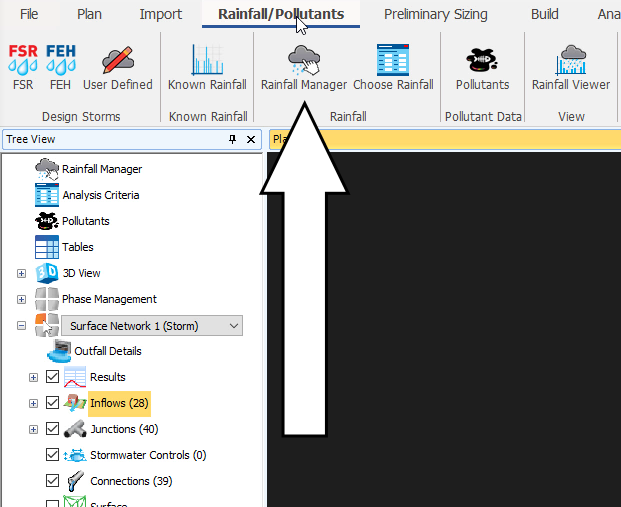
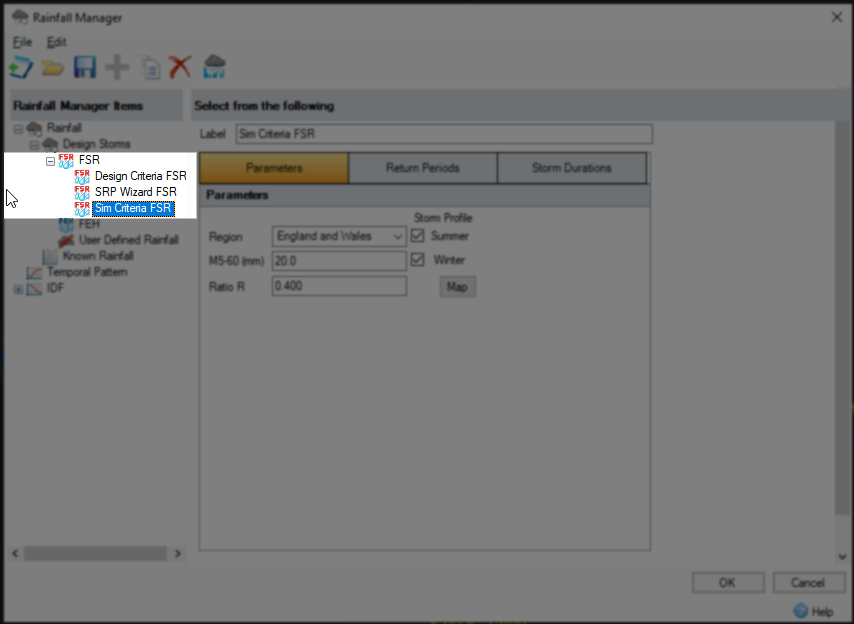
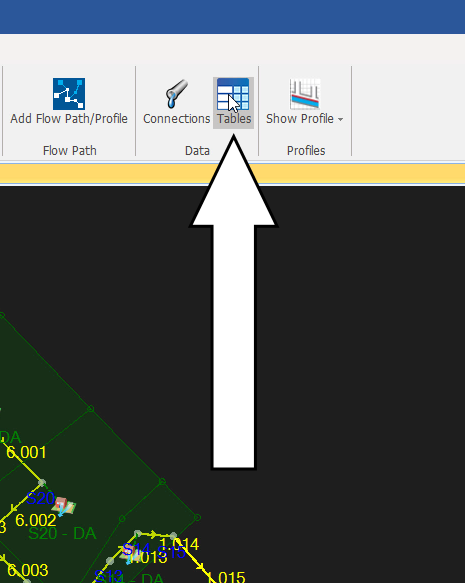
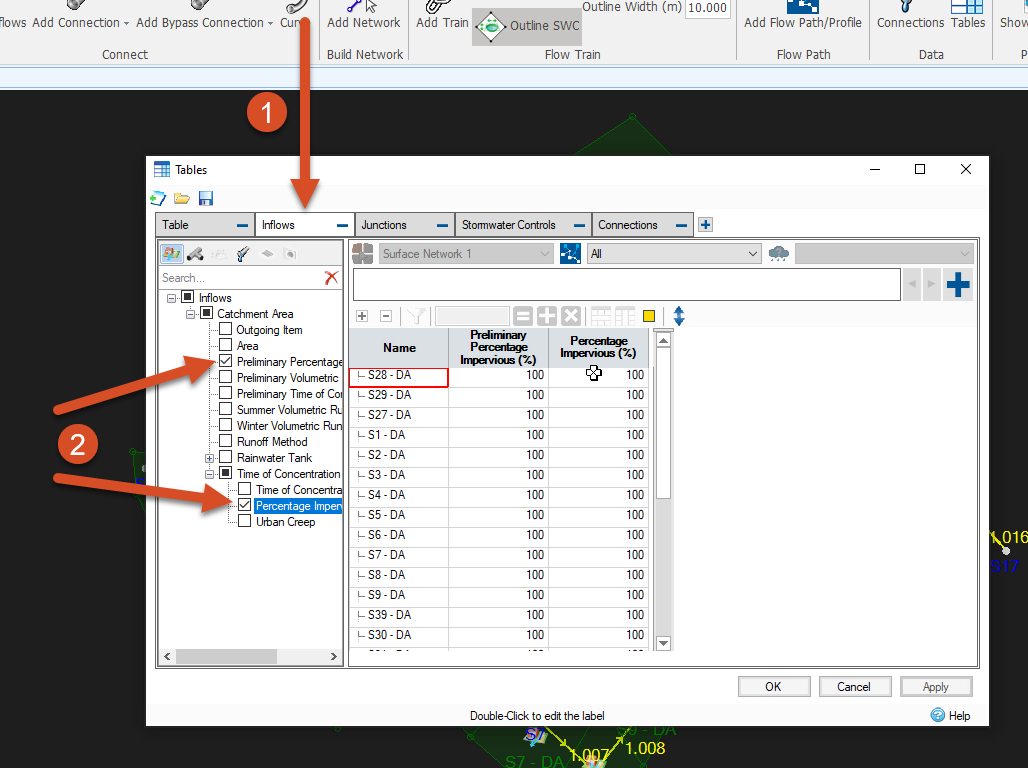
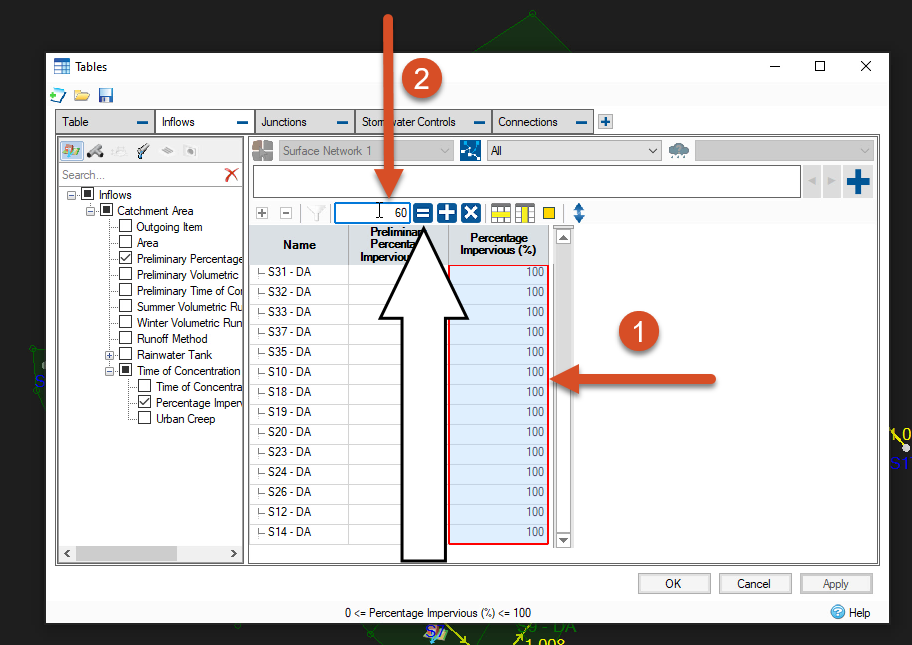
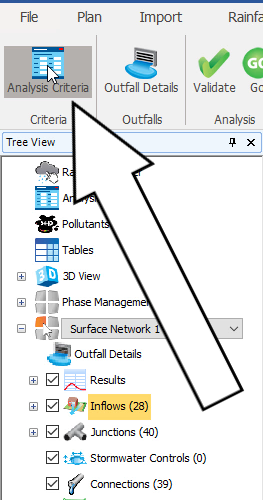
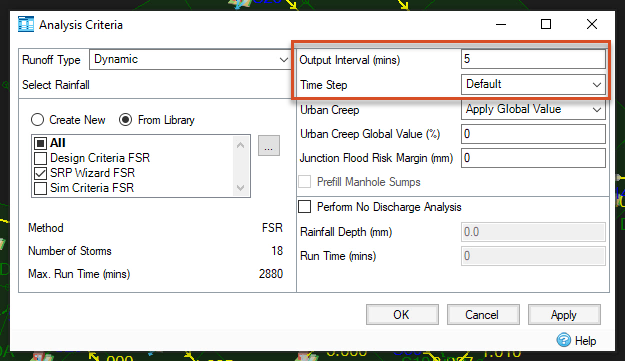
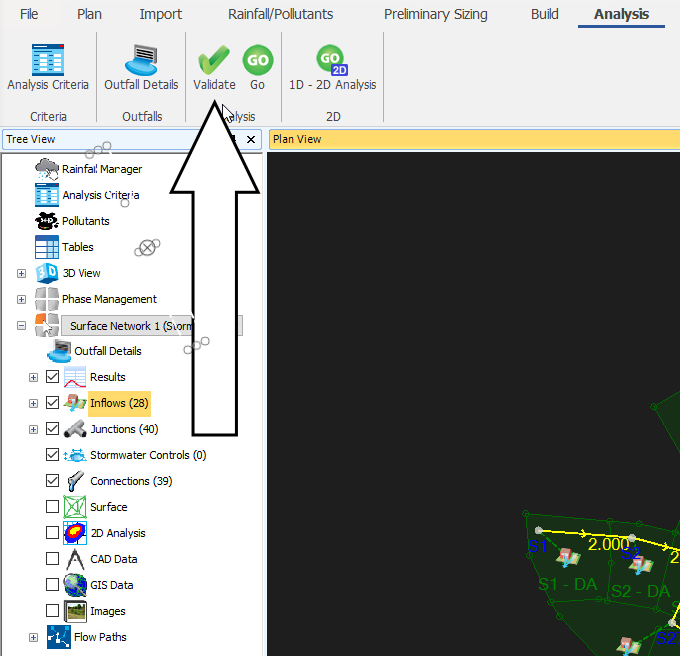
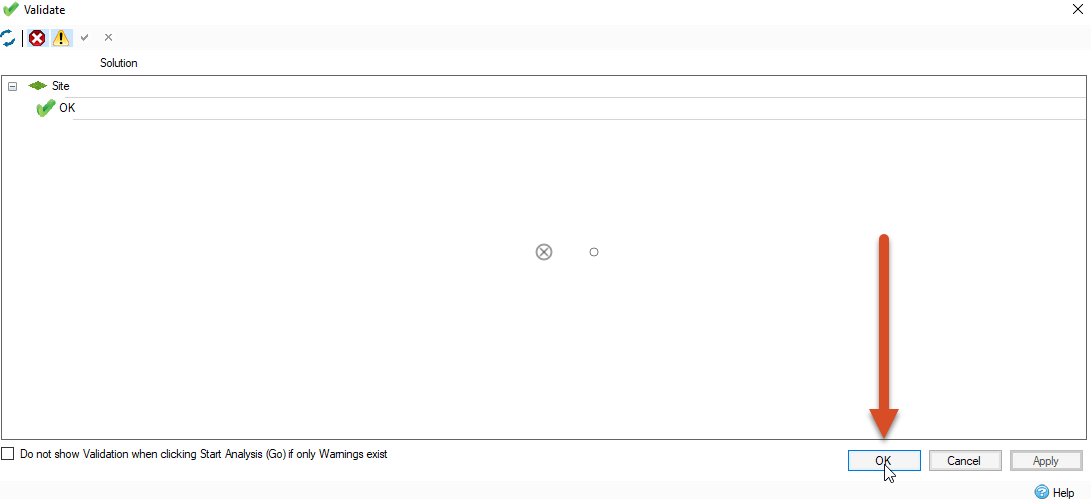
InfoDrainage will show progress bars during the simulation process, as well as how much time has elapsed. The simulation times can vary, depending on your machine’s capabilities.
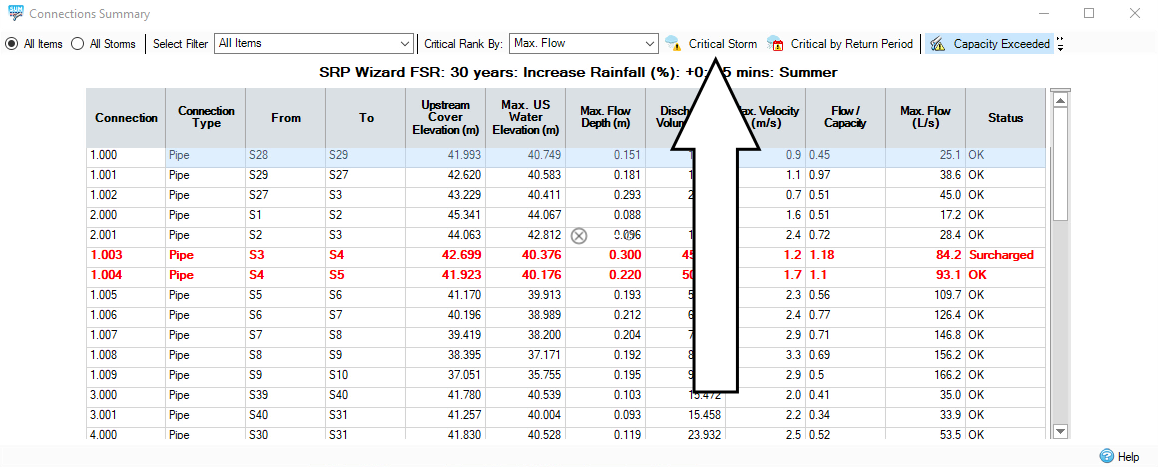
You can then gather and view the results in a variety of ways by selecting the options in the Results tab.