 AutoCAD
AutoCAD AutoCAD LT
AutoCAD LT Fusion
Fusion AutoCAD Revit LT Suite
AutoCAD Revit LT Suite Architecture, Engineering & Construction Collection
Architecture, Engineering & Construction Collection Revit
Revit Civil 3D
Civil 3D BIM Collaborate Pro
BIM Collaborate Pro Product Design & Manufacturing Collection
Product Design & Manufacturing Collection Maya
Maya Inventor
Inventor Navisworks
Navisworks 3DS Max
3DS Max Fusion Extensions
Fusion ExtensionsReview input data for missing or unexpected values and connectivity issues.
Tutorial resources
These downloadable resources will be used to complete this tutorial:
InfoWater Pro's Engineering Validation Manager—commonly referred to as just the Validation Manager—provides an efficient way to review input data for missing or unexpected values as well as connectivity issues. You can check all network components for up to 60 rules.



In the Validation Manager, you can see several rows with rules, IDs, warning messages, levels, and valid value ranges. If you modify the criteria for multiple selected rows, then run a validation, you can then sort the results, based on warning levels, for example.




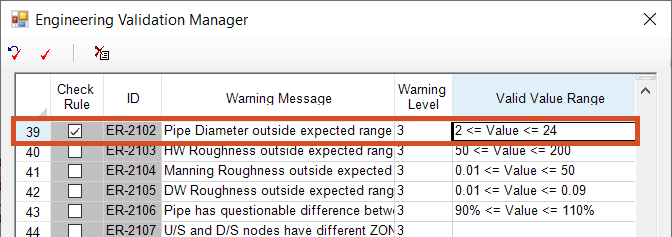

In the GIS, a value of 999 indicates an unknown diameter. Diameters need to be assumed to run the hydraulic simulation.
