 AutoCAD
AutoCAD AutoCAD LT
AutoCAD LT Fusion
Fusion AutoCAD Revit LT Suite
AutoCAD Revit LT Suite Architecture, Engineering & Construction Collection
Architecture, Engineering & Construction Collection Revit
Revit Civil 3D
Civil 3D BIM Collaborate Pro
BIM Collaborate Pro Product Design & Manufacturing Collection
Product Design & Manufacturing Collection Maya
Maya Inventor
Inventor Navisworks
Navisworks 3DS Max
3DS Max Fusion Extensions
Fusion ExtensionsChoose a template in Civil 3D, set up the coordinate system, set the project units, and define the surface.
Tutorial resources
These downloadable resources will be used to complete this tutorial:
When importing and exporting surface data between Civil 3D and InfoDrainage, it is very important to set up the coordinate system properly, to prevent problems with model objects and surfaces not lining up. The project units and the template also must be correct to ensure a smooth data exchange.
First, choose the template:
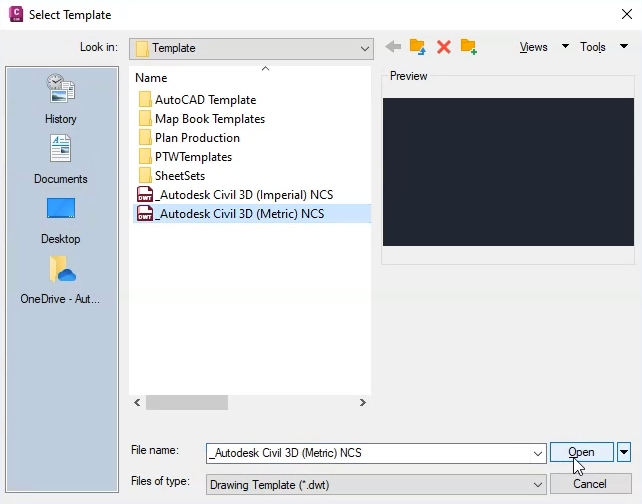
Next, set the categories and coordinate system according to your local standards. This example is located in the United Kingdom—specifically, Great Britian—so the settings used here are for the UK grid coordinate system:
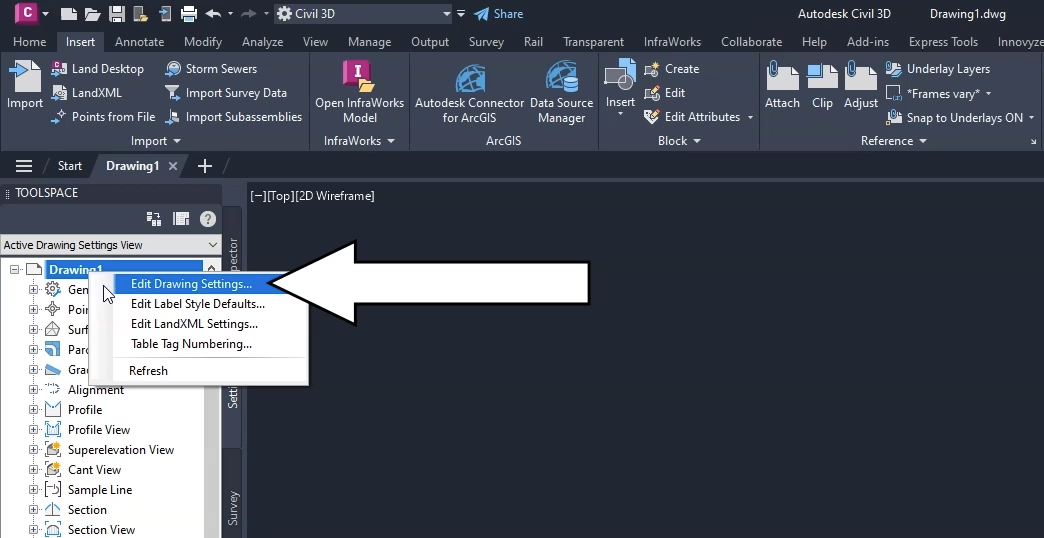
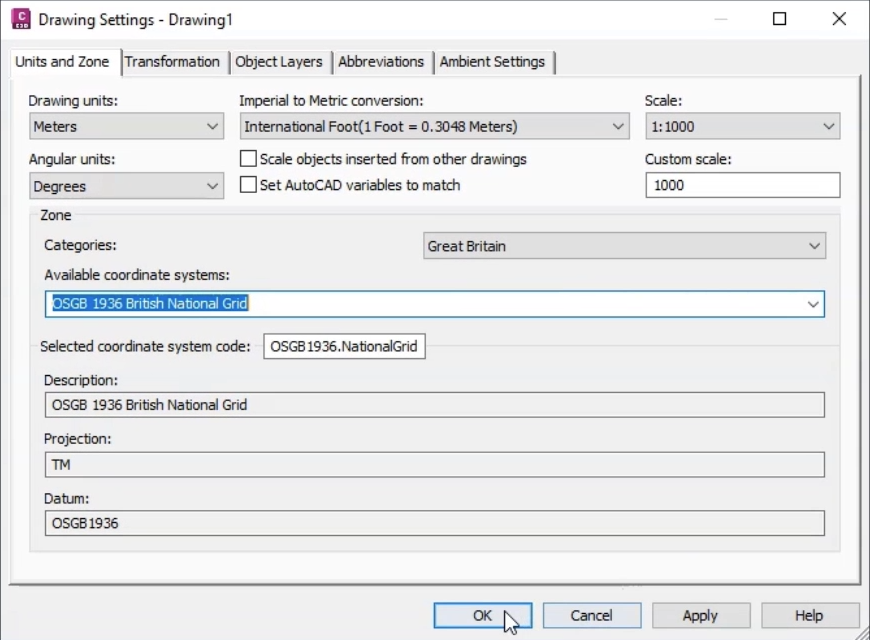
Next, set up the surface data used to define manhole cover levels and pond perimeter levels.
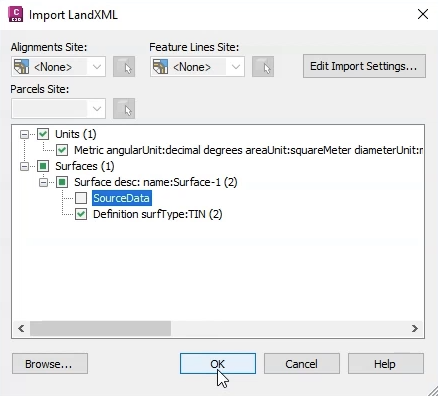
The surface model appears in the drawing window.
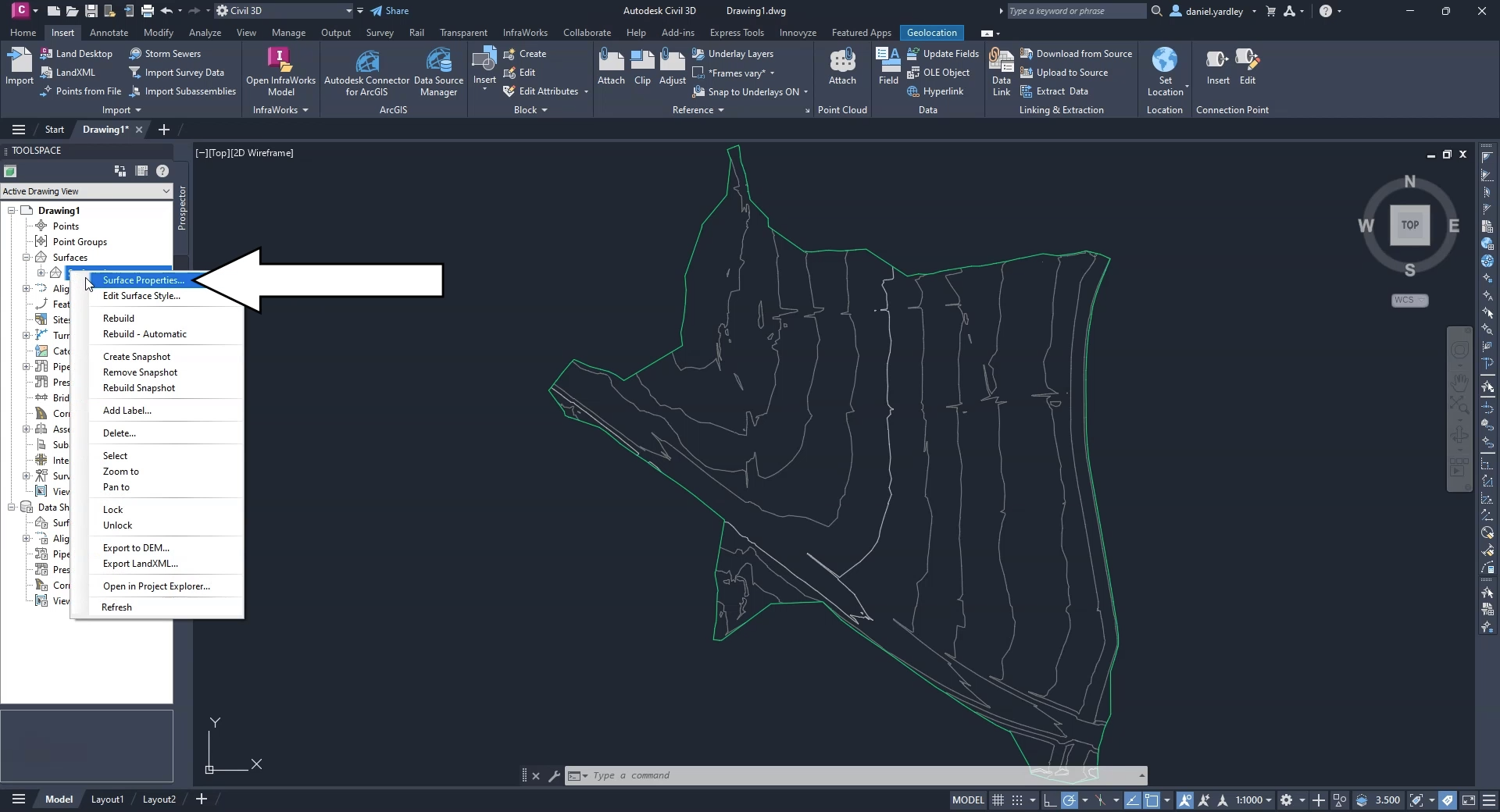
You could also add a description or edit the default styles, but for this exercise, leave them as-is.
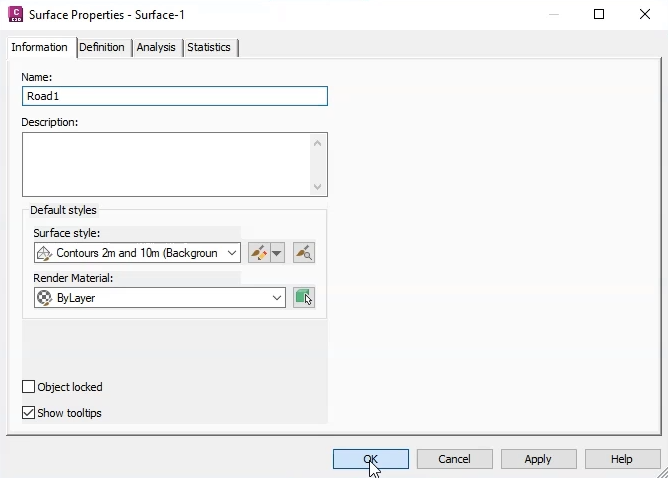
The template, coordinate system, and surface file are now all configured.
IMPORTANT: For your local projects, you would configure these settings to match your local standards.