 AutoCAD
AutoCAD AutoCAD LT
AutoCAD LT Fusion
Fusion AutoCAD Revit LT Suite
AutoCAD Revit LT Suite Architecture, Engineering & Construction Collection
Architecture, Engineering & Construction Collection Revit
Revit Civil 3D
Civil 3D BIM Collaborate Pro
BIM Collaborate Pro Product Design & Manufacturing Collection
Product Design & Manufacturing Collection Maya
Maya Inventor
Inventor Navisworks
Navisworks 3DS Max
3DS Max Fusion Extensions
Fusion ExtensionsCreate the parts list in Civil 3D to control object behavior in the model.
Tutorial resources
These downloadable resources will be used to complete this tutorial:
Transcript
00:03
When preparing to import an InfoDrainage file into Civil 3D,
00:07
after you have configured the coordinate system, template, and project units,
00:12
you must set the pipe network catalog.
00:15
The pipe networks featured in Civil 3D reference a part catalog and a parts list that define the size, shape,
00:21
and behaviors of the pipes and structures that you insert into drawings.
00:26
On the ribbon, Home tab, Create Design panel, click Set Pipe Network Catalog.
00:33
In the Pipe Network Catalog Settings dialog,
00:36
expand the Pipe catalog drop-down and select the Metric Pipe Catalog for this exercise.
00:42
Then, expand the Structure catalog drop-down and select the Metric Structure Catalog.
00:47
Click OK.
00:49
Next, you need to create the parts list,
00:52
which is a focused subset of the pipe network catalog.
00:55
It will include the specific parts you will use in the pipe network.
00:59
In the Toolspace, click the Settings tab.
01:02
Under Pipe Network, right-click Part Lists and select Create Parts List.
01:08
The Network Parts List – New Parts List dialog opens.
01:13
Click the Information tab.
01:16
For the Name, type “InfoDrainage specific”.
01:19
Then, click the Pipes tab.
01:22
Note that the name of the dialog box updates to match the name you entered.
01:26
Right-click New Parts List and click Add part family.
01:31
The Part Catalog opens.
01:33
Choose the Concrete Pipe SI part family, and then click OK.
01:38
Back in the Network Parts List – InfoDrainage Specific dialog, click the Pipes tab.
01:45
Under Name, expand the node and ensure Concrete Pipe SI is highlighted.
01:50
Right-click it and select Add part size.
01:54
Then, in the Part Size Creator, in the table next to Wall Thickness,
01:58
ensure that the Add all sizes option is enabled.
02:02
Do the same for the Inner Pipe Diameter row as well.
02:06
Click OK.
02:07
Repeat this process to add the structures parts.
02:11
Click the Structures tab.
02:14
Again, right-click New Parts List and click Add Part Catalog.
02:19
This time in the Part Catalog, add the family Concentric Cylindrical Structure SI.
02:25
Click OK.
02:27
Back in the Structures tab, right-click it and select Add part size.
02:33
Then in the Part Size Creator, in the table next to Inner Structure Diameter,
02:40
enable the Add all sizes checkbox.
02:42
Be aware that the sizes provided in the parts catalog are all standard sizes.
02:48
If you have non-standard pipe sizes in your network,
02:51
you would need to use a different procedure.
02:54
Also, parts lists are saved with the drawing file,
02:57
but you still must designate the catalog that those parts lists reside in.
03:01
This is why the parts lists are subsets of the catalog.
03:04
For this exercise, save the file as “Surfacecreated.dwg”.
00:03
When preparing to import an InfoDrainage file into Civil 3D,
00:07
after you have configured the coordinate system, template, and project units,
00:12
you must set the pipe network catalog.
00:15
The pipe networks featured in Civil 3D reference a part catalog and a parts list that define the size, shape,
00:21
and behaviors of the pipes and structures that you insert into drawings.
00:26
On the ribbon, Home tab, Create Design panel, click Set Pipe Network Catalog.
00:33
In the Pipe Network Catalog Settings dialog,
00:36
expand the Pipe catalog drop-down and select the Metric Pipe Catalog for this exercise.
00:42
Then, expand the Structure catalog drop-down and select the Metric Structure Catalog.
00:47
Click OK.
00:49
Next, you need to create the parts list,
00:52
which is a focused subset of the pipe network catalog.
00:55
It will include the specific parts you will use in the pipe network.
00:59
In the Toolspace, click the Settings tab.
01:02
Under Pipe Network, right-click Part Lists and select Create Parts List.
01:08
The Network Parts List – New Parts List dialog opens.
01:13
Click the Information tab.
01:16
For the Name, type “InfoDrainage specific”.
01:19
Then, click the Pipes tab.
01:22
Note that the name of the dialog box updates to match the name you entered.
01:26
Right-click New Parts List and click Add part family.
01:31
The Part Catalog opens.
01:33
Choose the Concrete Pipe SI part family, and then click OK.
01:38
Back in the Network Parts List – InfoDrainage Specific dialog, click the Pipes tab.
01:45
Under Name, expand the node and ensure Concrete Pipe SI is highlighted.
01:50
Right-click it and select Add part size.
01:54
Then, in the Part Size Creator, in the table next to Wall Thickness,
01:58
ensure that the Add all sizes option is enabled.
02:02
Do the same for the Inner Pipe Diameter row as well.
02:06
Click OK.
02:07
Repeat this process to add the structures parts.
02:11
Click the Structures tab.
02:14
Again, right-click New Parts List and click Add Part Catalog.
02:19
This time in the Part Catalog, add the family Concentric Cylindrical Structure SI.
02:25
Click OK.
02:27
Back in the Structures tab, right-click it and select Add part size.
02:33
Then in the Part Size Creator, in the table next to Inner Structure Diameter,
02:40
enable the Add all sizes checkbox.
02:42
Be aware that the sizes provided in the parts catalog are all standard sizes.
02:48
If you have non-standard pipe sizes in your network,
02:51
you would need to use a different procedure.
02:54
Also, parts lists are saved with the drawing file,
02:57
but you still must designate the catalog that those parts lists reside in.
03:01
This is why the parts lists are subsets of the catalog.
03:04
For this exercise, save the file as “Surfacecreated.dwg”.
When preparing to import an InfoDrainage file into Civil 3D, after the coordinate system, template, and project units have been configured, the pipe network catalog must be set. The pipe networks featured in Civil 3D reference a part catalog and a parts list that define the size, shape, and behaviors of the pipes and structures that you insert into drawings.
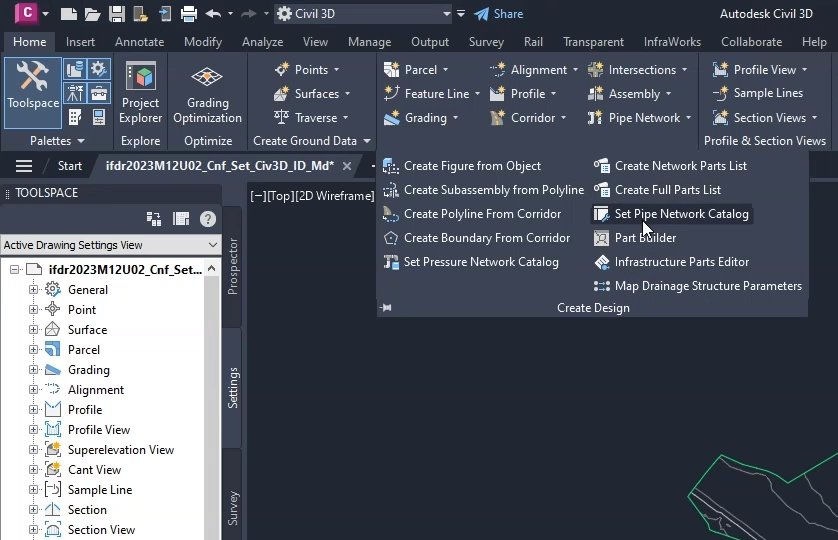
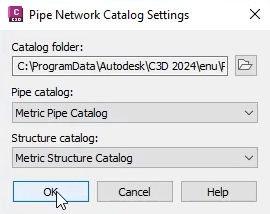
Next, create the parts list—a focused subset of the pipe network catalog including the specific parts to be used in the pipe network:
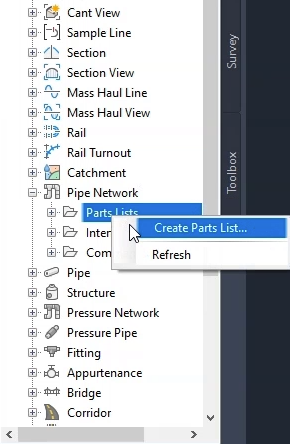
Note that the name of the dialog box updates to match the name entered.
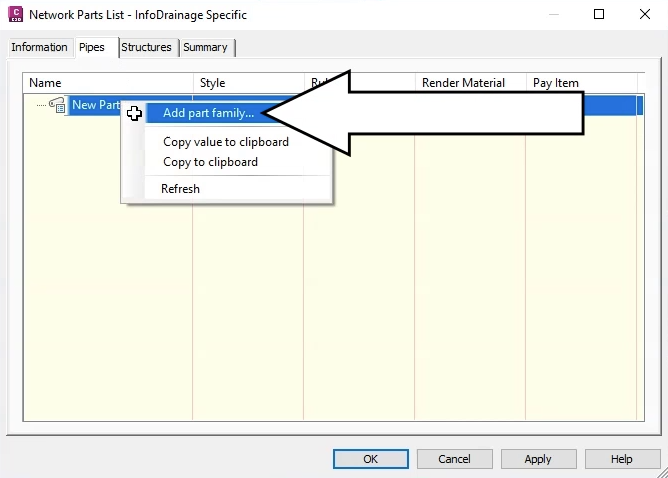
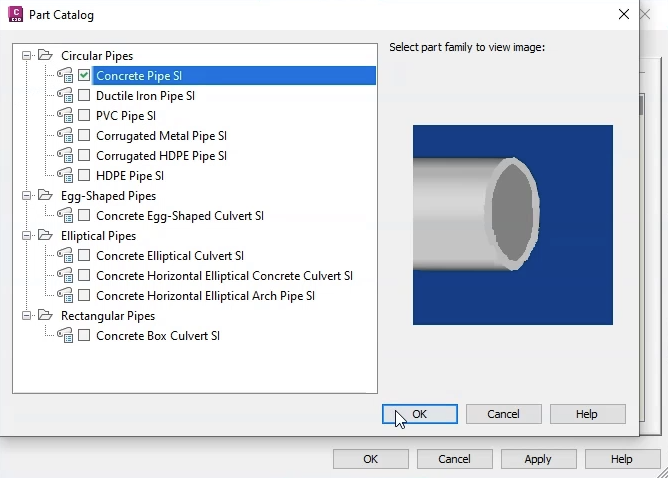
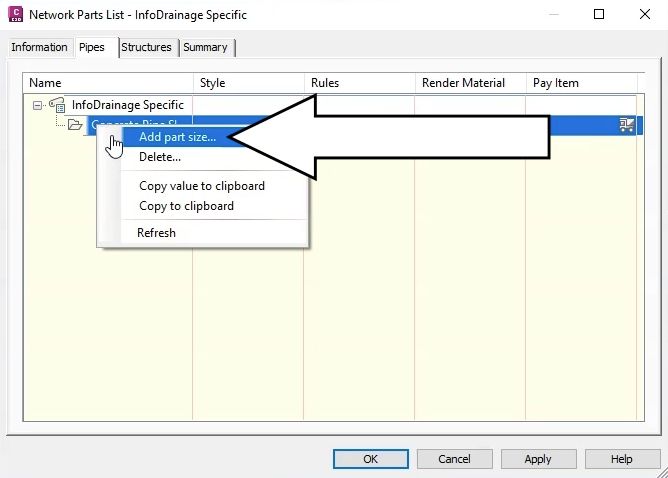
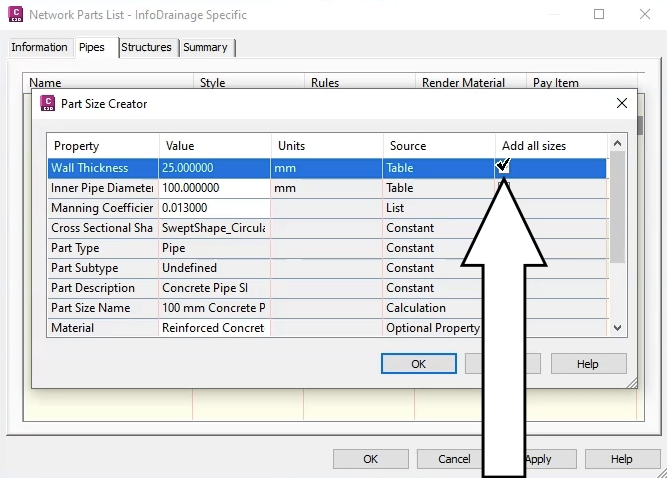
Repeat this process to add the structures parts:
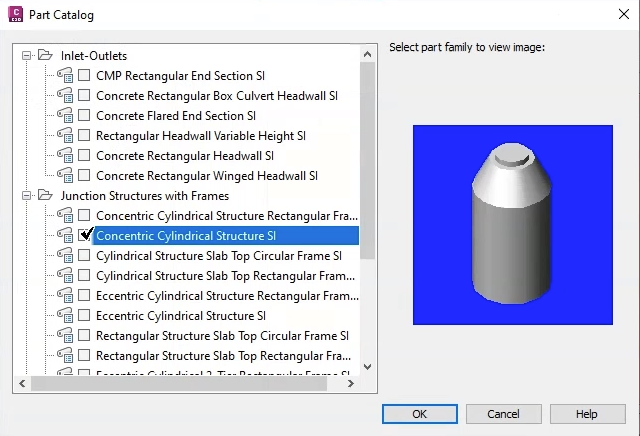
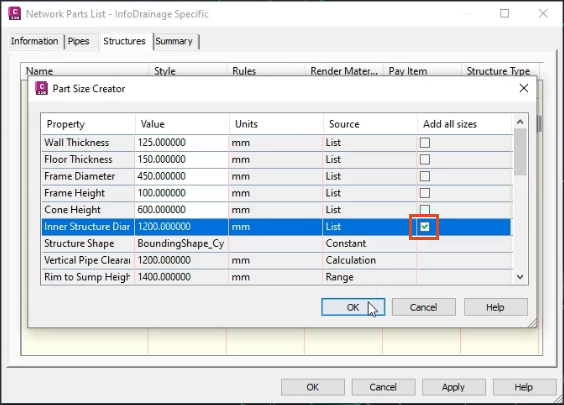
IMPORTANT: The sizes provided in the part catalog are standard sizes. If you have non-standard pipe sizes in your network, you need to use a different procedure.
Also, parts lists are saved with the drawing file, but you must designate the catalog that the parts lists reside in. This is why the parts lists are subsets of the catalog.