 AutoCAD
AutoCAD AutoCAD LT
AutoCAD LT Fusion
Fusion AutoCAD Revit LT Suite
AutoCAD Revit LT Suite Architecture, Engineering & Construction Collection
Architecture, Engineering & Construction Collection Revit
Revit Civil 3D
Civil 3D BIM Collaborate Pro
BIM Collaborate Pro Product Design & Manufacturing Collection
Product Design & Manufacturing Collection Maya
Maya Inventor
Inventor Navisworks
Navisworks 3DS Max
3DS Max Fusion Extensions
Fusion ExtensionsImport the location of the pipes and manholes to be created in Civil 3D.
Tutorial resources
These downloadable resources will be used to complete this tutorial:
When working with a Civil 3D project file that is intended for work in InfoDrainage, after the drawing template has been configured and the coordinate system and parts lists have been set, the next step is to import the location data of the pipes and manholes that are to be created.
To import the location data of the pipes and manholes:
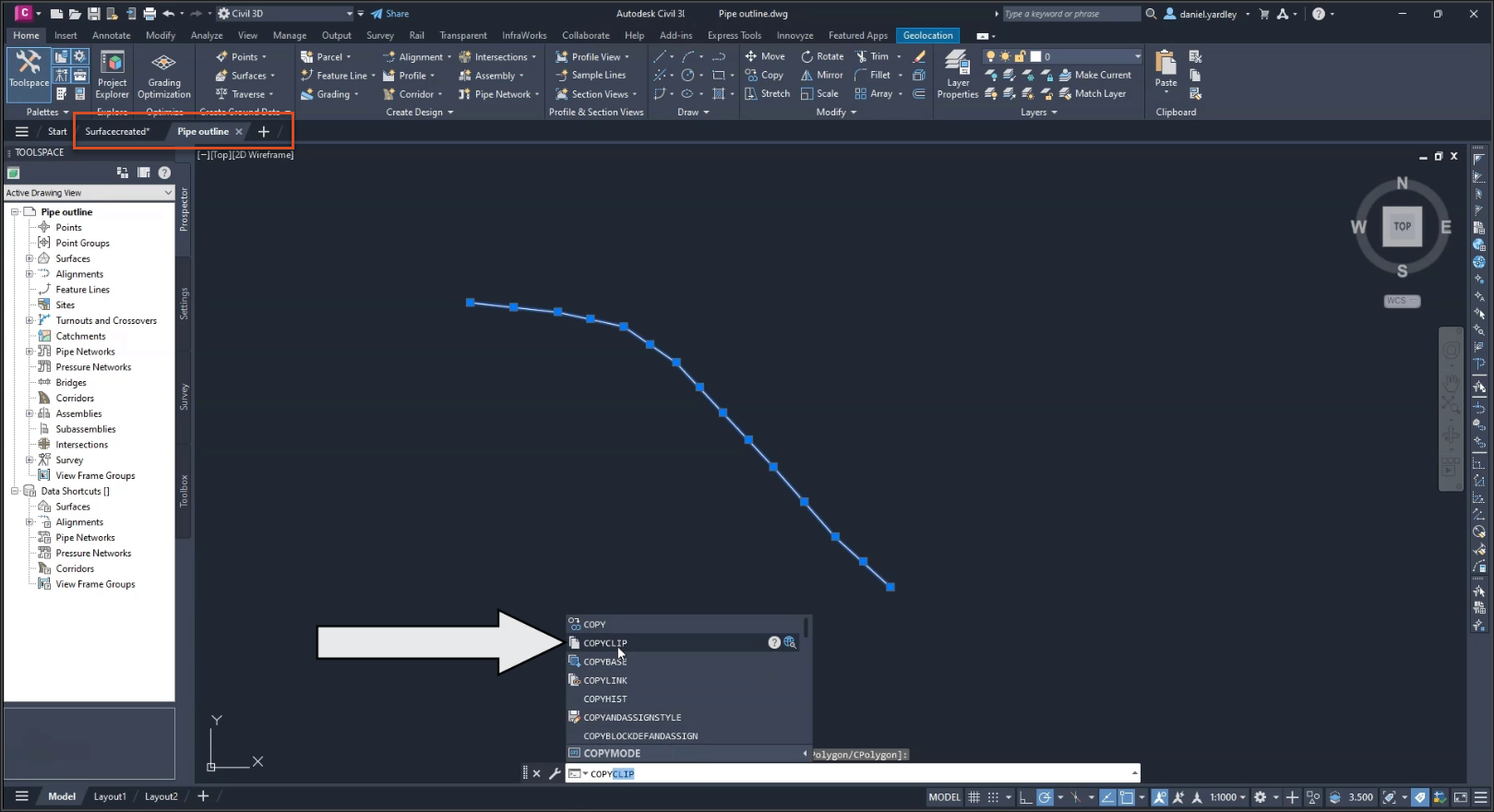
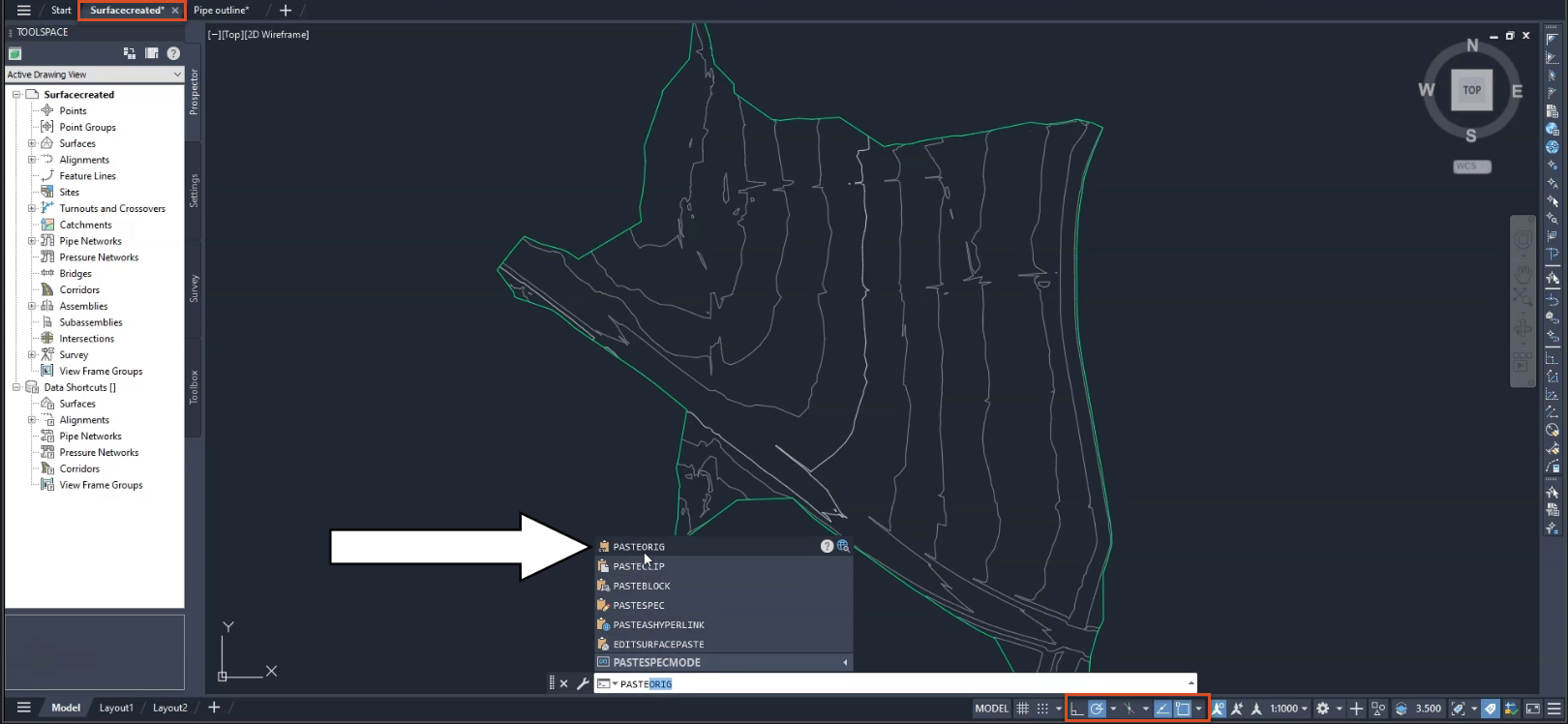
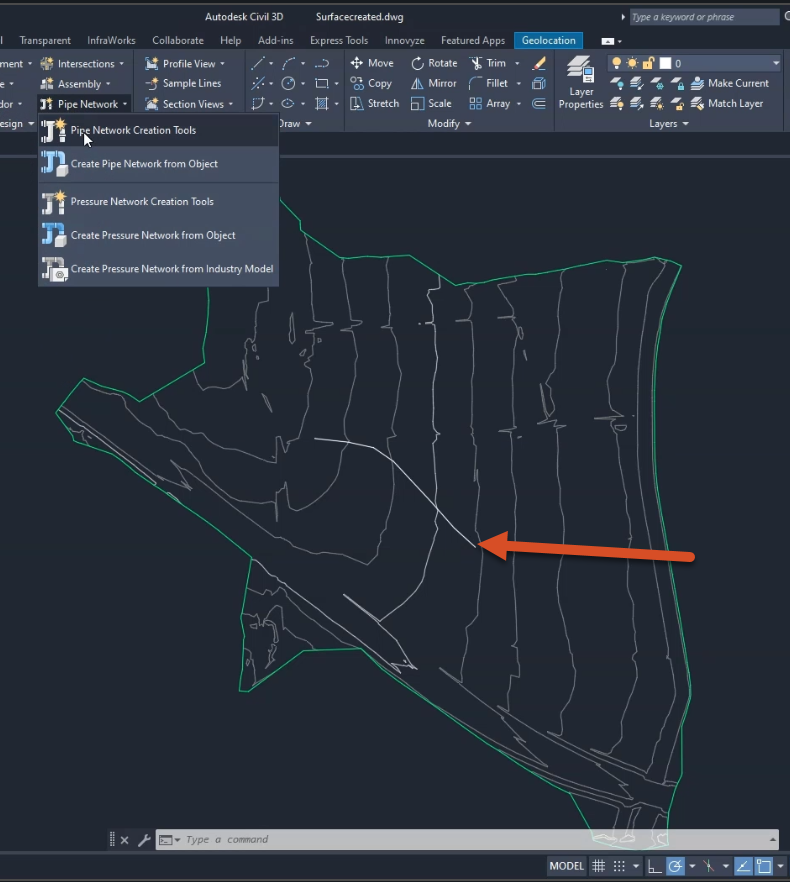
To specify the parts list associated with this pipe network:
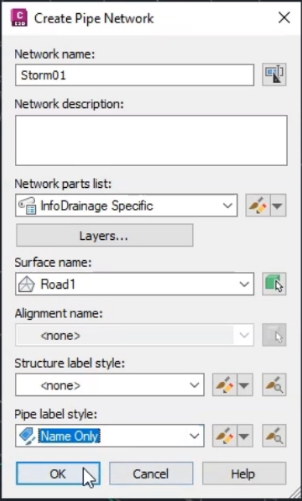
The Network Layout Tools toolbar appears. To select parts from the Pipe List and Structure List:

Note: It does not matter what size is selected for the structure and pipe elements, as these will be designed in InfoDrainage.
In the drawing, create the network:
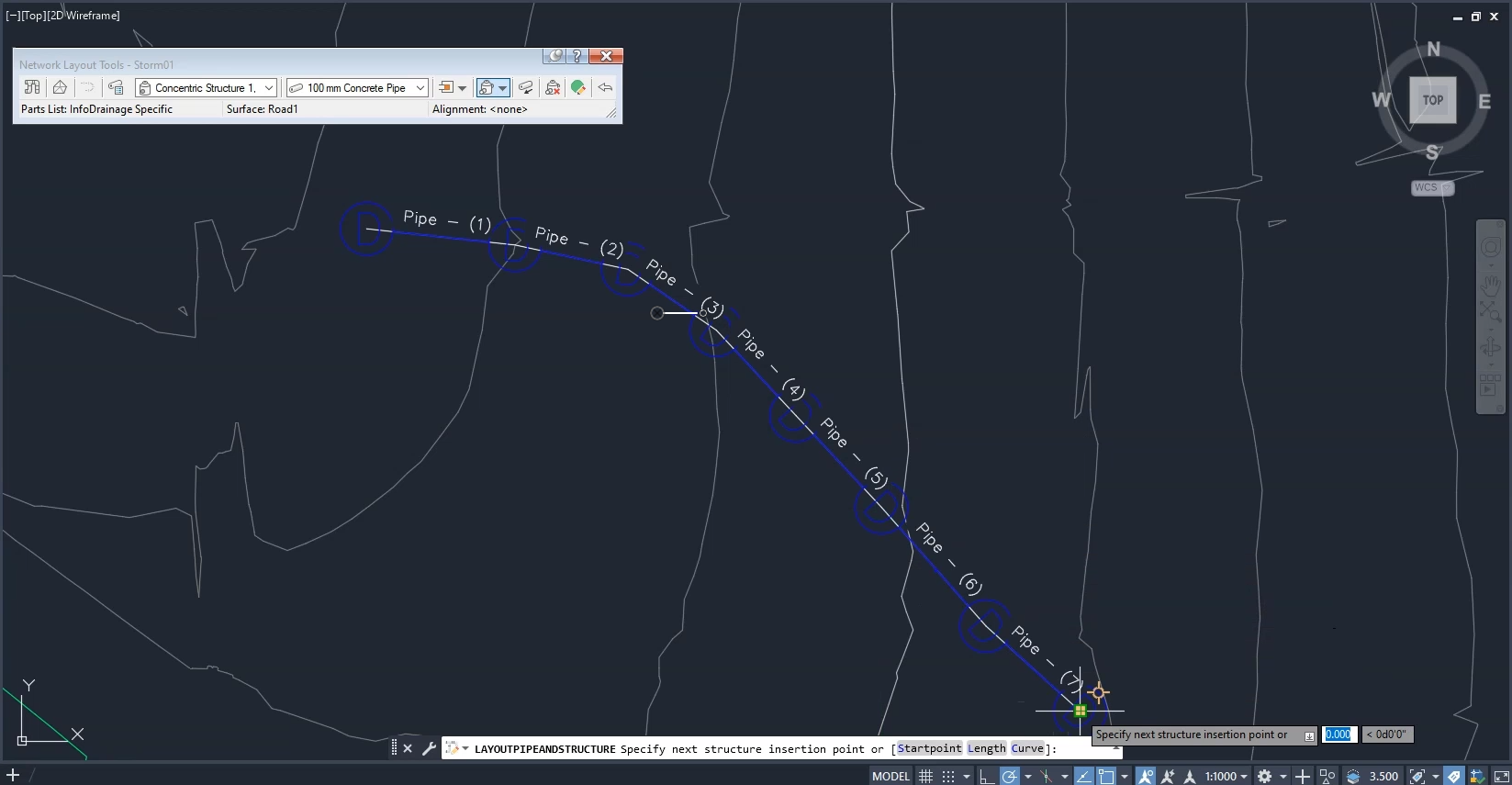
The pipe network is complete.