 AutoCAD
AutoCAD AutoCAD LT
AutoCAD LT Fusion
Fusion AutoCAD Revit LT Suite
AutoCAD Revit LT Suite Architecture, Engineering & Construction Collection
Architecture, Engineering & Construction Collection Revit
Revit Civil 3D
Civil 3D BIM Collaborate Pro
BIM Collaborate Pro Product Design & Manufacturing Collection
Product Design & Manufacturing Collection Maya
Maya Inventor
Inventor Navisworks
Navisworks 3DS Max
3DS Max Fusion Extensions
Fusion ExtensionsSet joint limits, create motion links between joints, use contact sets, and analyze the movement of joints with motion studies.
Once joints are added to an assembly in Fusion, implementing joint limits, motion links, contact sets, and motion studies can help to create a more realistic and functional model.
The design in this example has joints configured to create a vise on a hinge:
When dragging these joints, the sliding jaw can pass through the fixtures, and the handle does not cause the sliding jaw to move. These issues can be resolved using a combination of joint tools.
Use the Edit Joint Limits tool to limit the sliding jaw movement:
Flags show on the canvas to indicate that the limits are active.
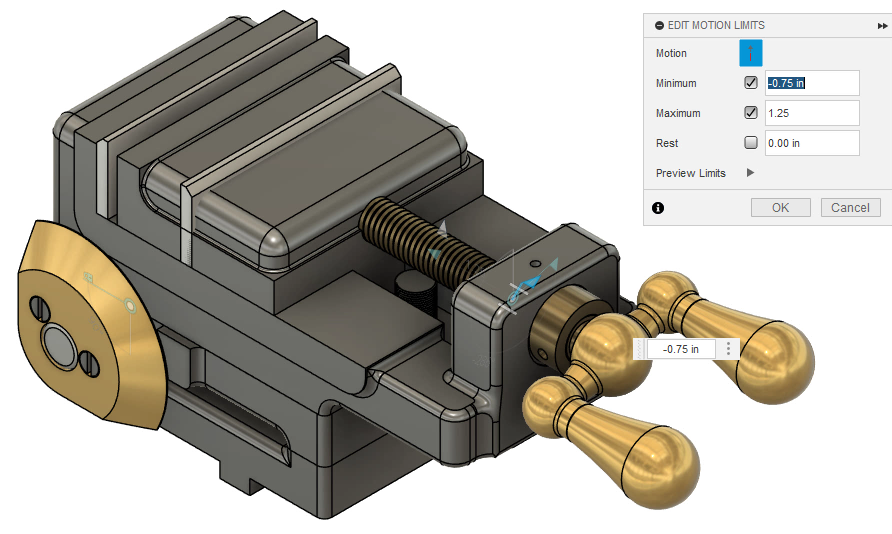
Note that joint limits only affect the specified joint and do not consider related components.
For the assembly to work properly, turning the handle must move the sliding jaw of the vise. Create this relationship by adding a motion link between the revolute joint and the slider joint. Linking these joints enables a ratio of rotation-to-motion to be established.
An automatic animation shows the handle and sliding jaw moving together.
For each complete rotation of the handle, the slider will move 0.394 inches in or out. This setup simulates a gear ratio without relying on computationally heavy contact sets.
Because the maximum limit previously set for the slider joint was approximate, the jaw plates pass through each other at the fully closed extent. Use a contact set to make the maximum limit precise.


The movable jaw now slides until the two jaw plates make contact; then it stops.
Contact sets are computationally intensive and may slow down your system. In this example, the contact set created previously can be used to determine the exact maximum distance for the jaw slider. Then, after using this value to edit the slider joint limits, the contact set can be removed.

The contact set can now be deleted or suppressed.
Finally, explore the concept of motion studies.
To use a joint in a motion study, first, it needs to be unlocked.
To build the motion study:
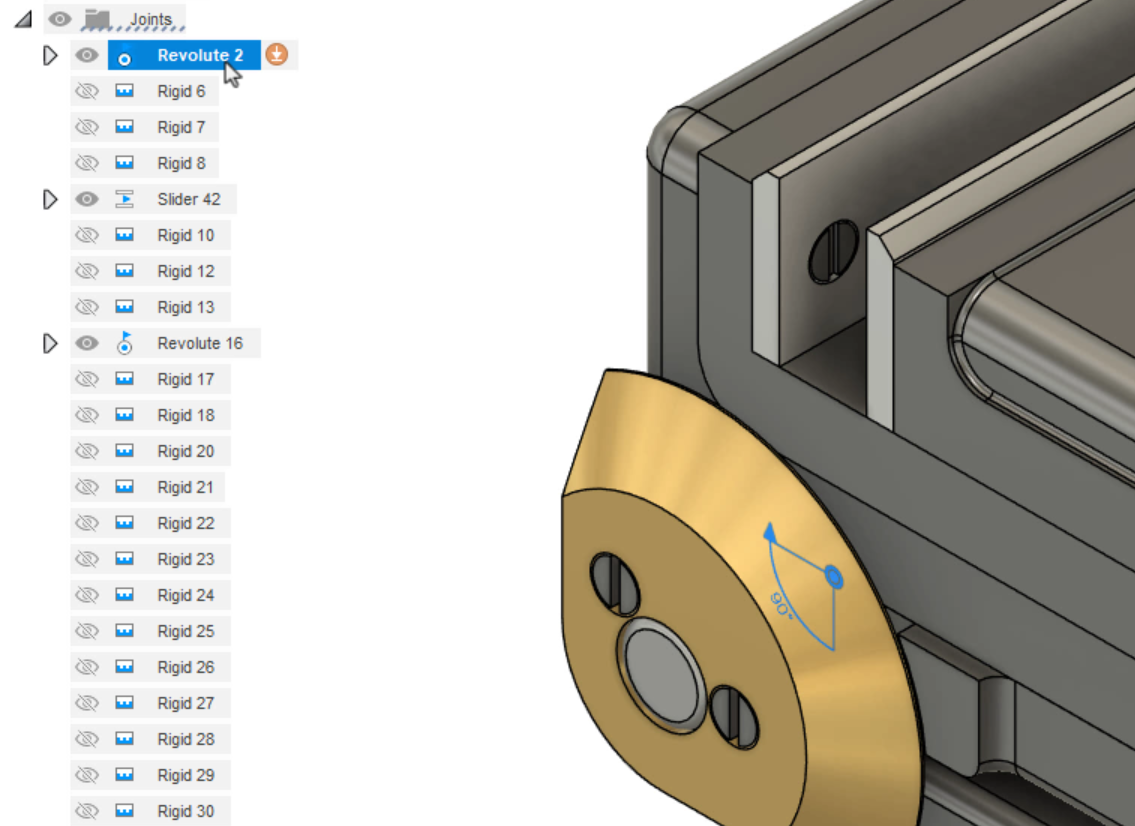
Now, steps can be added and joint values defined at each step to simulate motion over time.
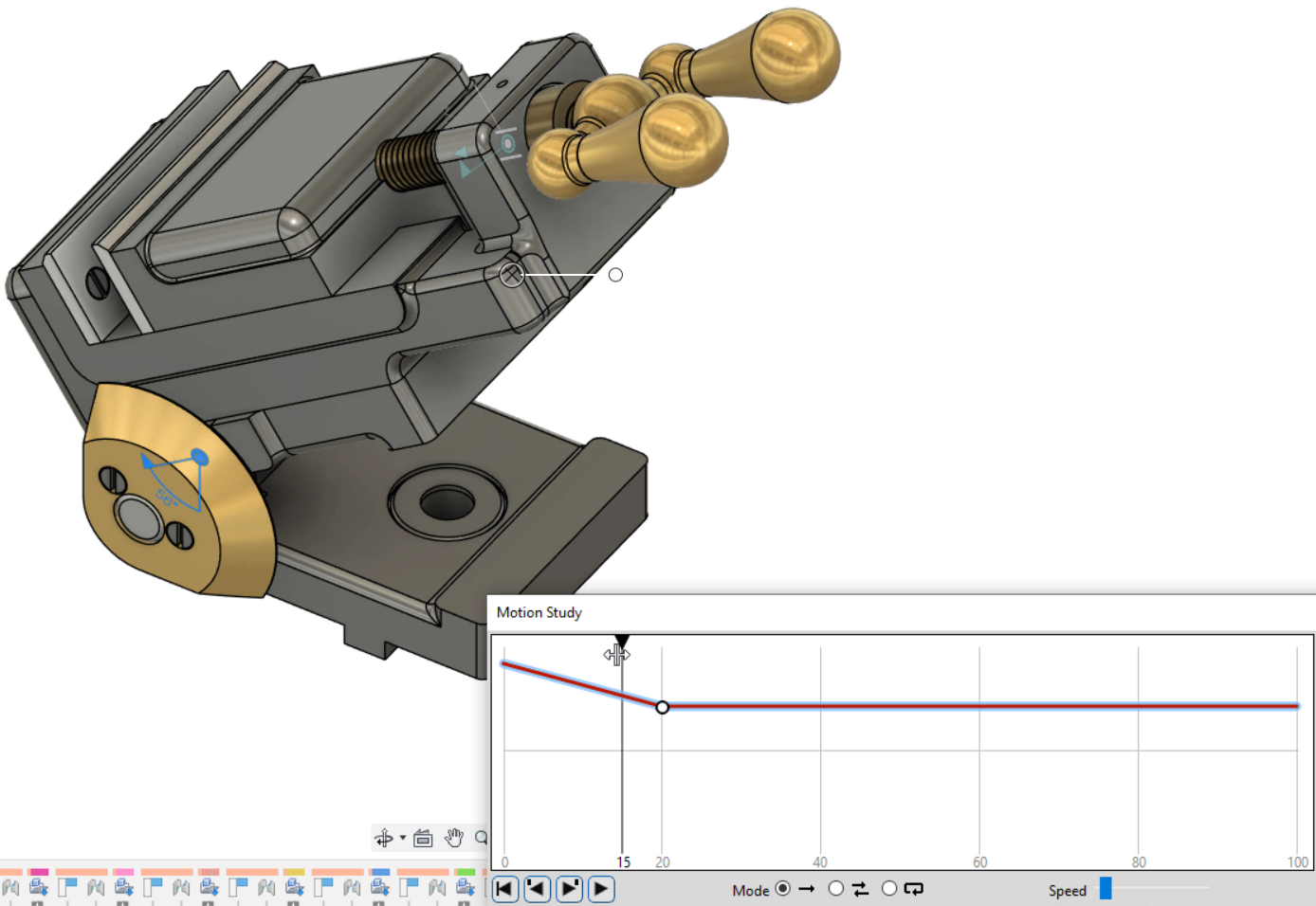
Motion studies also enable the analysis of multiple joints interacting simultaneously:
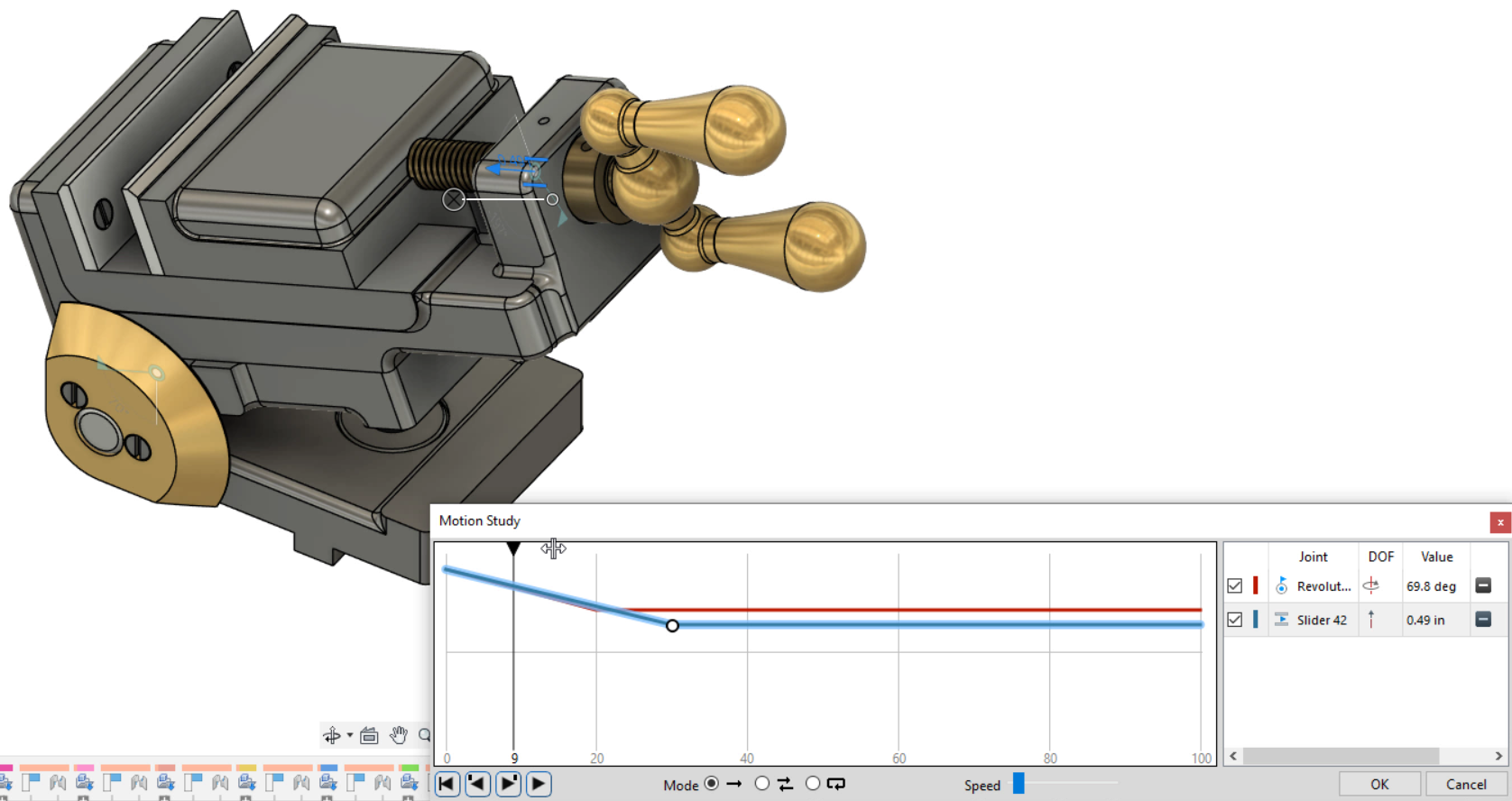
The motion study is saved in the Browser for future reference. Unlike using the Animate Joint tool, motion studies consider all related joints, offering deeper insights into the overall motion.