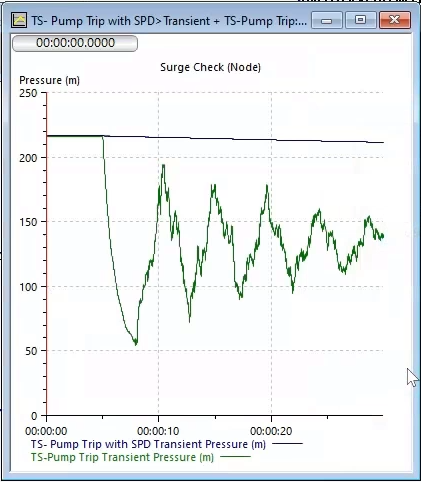AutoCAD
AutoCAD AutoCAD LT
AutoCAD LT Fusion
Fusion AutoCAD Revit LT Suite
AutoCAD Revit LT Suite Architecture, Engineering & Construction Collection
Architecture, Engineering & Construction Collection Revit
Revit Civil 3D
Civil 3D BIM Collaborate Pro
BIM Collaborate Pro Product Design & Manufacturing Collection
Product Design & Manufacturing Collection Maya
Maya Inventor
Inventor Navisworks
Navisworks 3DS Max
3DS Max Fusion Extensions
Fusion ExtensionsCreate a surge protection device to control transients in the hydraulic model.
Tutorial resources
These downloadable resources will be used to complete this tutorial:
The objective in transient control is to reduce the magnitude (and if possible, the frequency) of the pressure disturbance. This means avoiding more sudden changes that will exacerbate the existing transient event. Slowly opening and closing valves and slowly starting and stopping pumps can be effective in controlling transients. Additionally, implementing certain devices in a network can alleviate the effects of pressure waves by releasing and replenishing excess positive and negative pressure.
The optimal method to alleviate a surge varies depending on the situation. In this example, a Closed Surge Tank is implemented.
To set the properties for the surge tank:
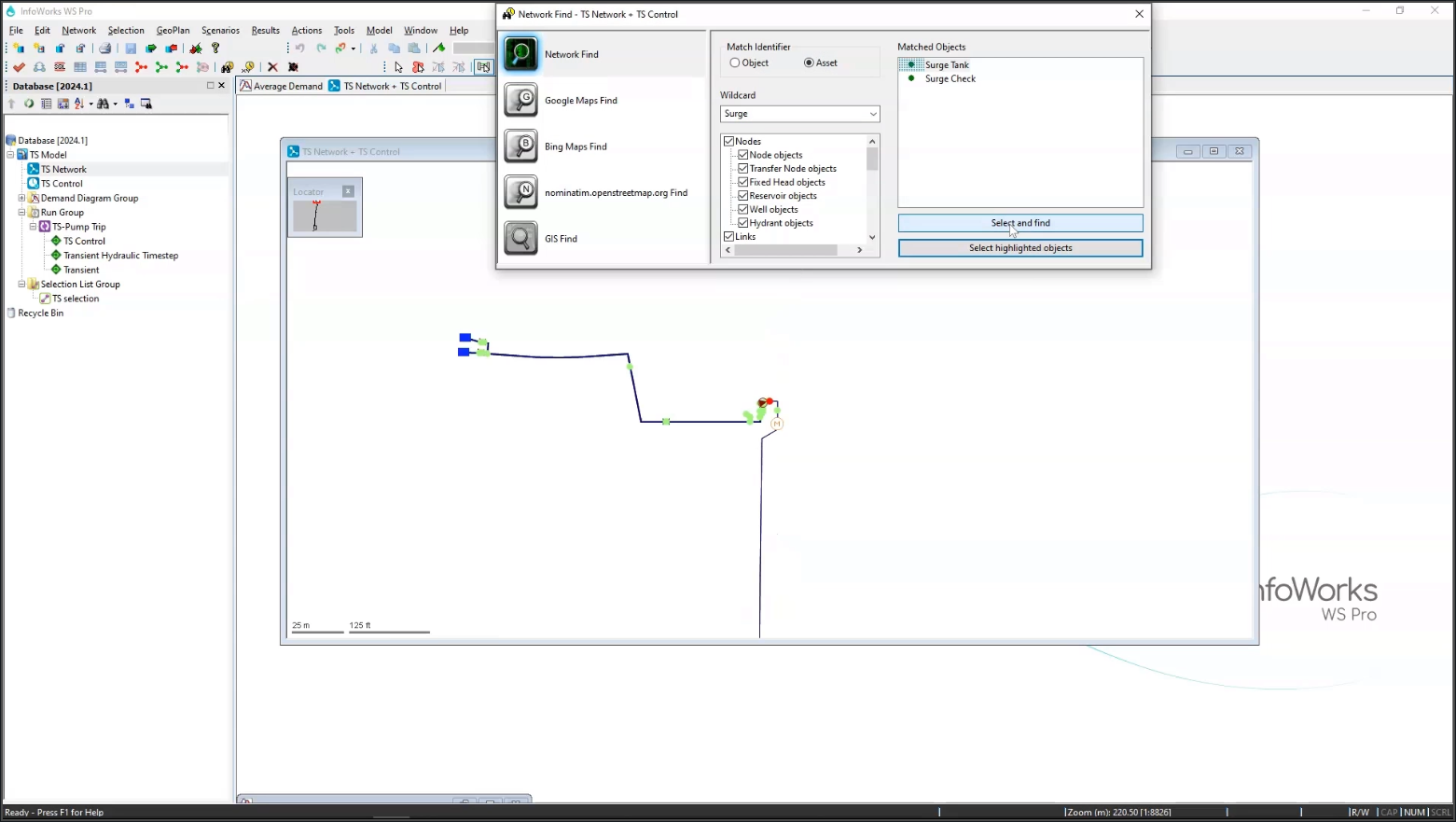
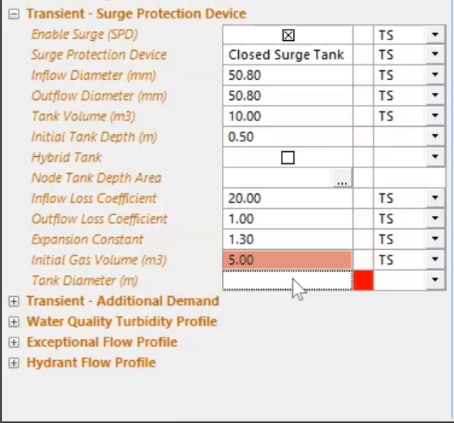
To create a new run:
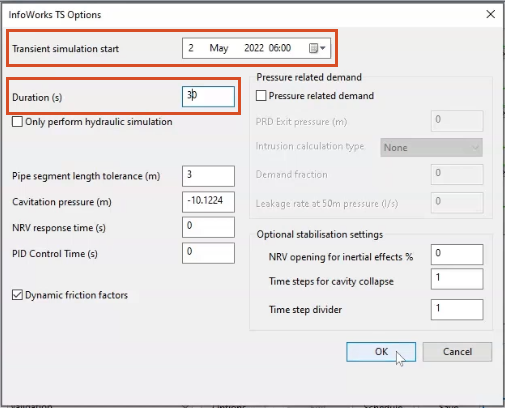
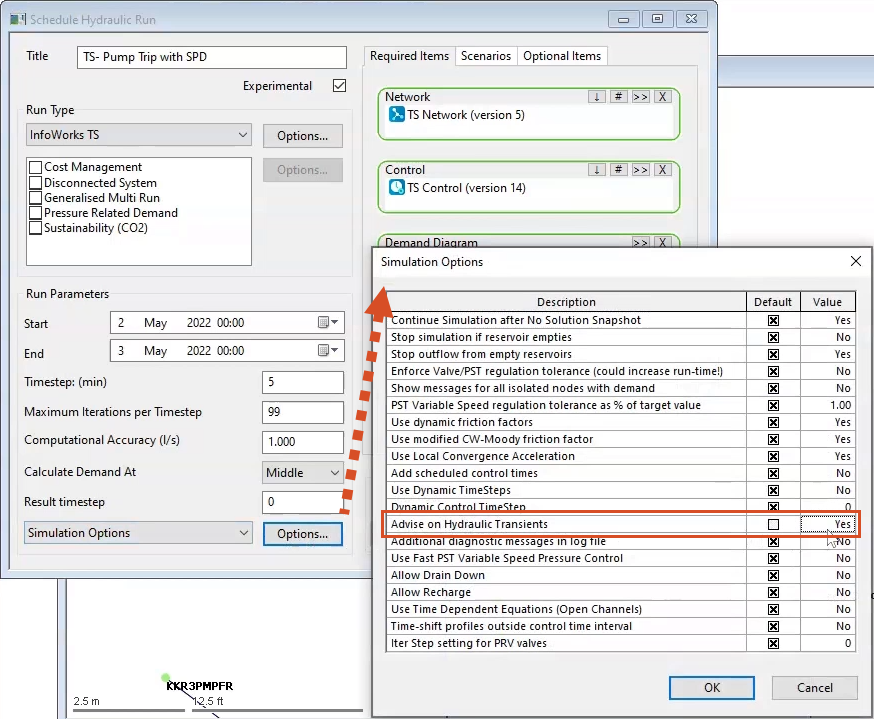
To compare these results:
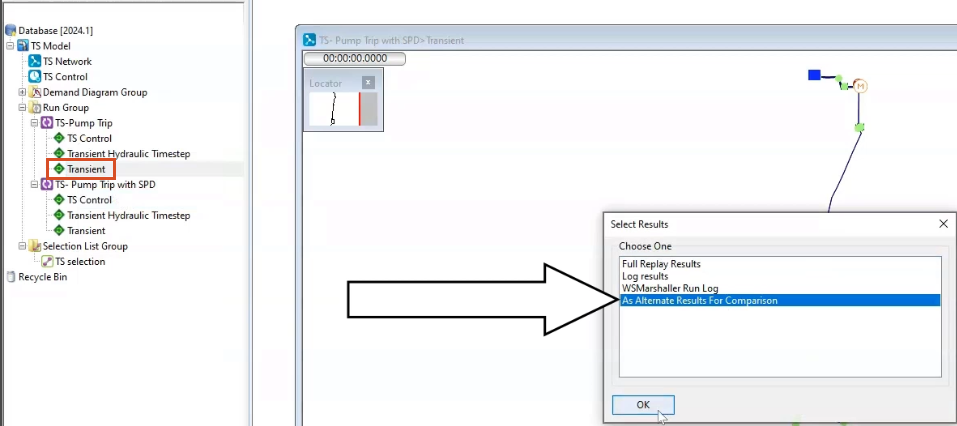
To graph the flow through pipe SV002.Surge Check.1:
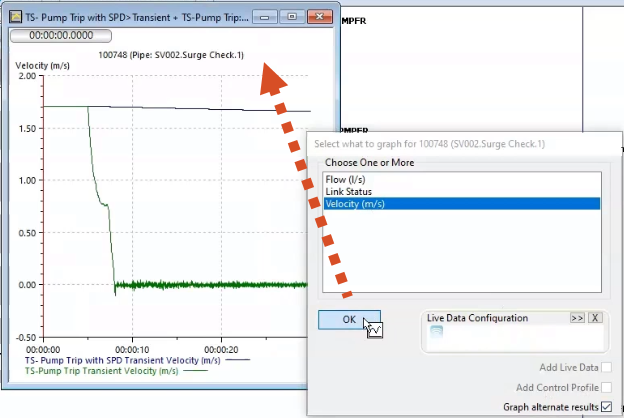
Although the flow is still flashy, there is still flow through this pipe when using the surge tank.
Graph the pressure through the Surge Check node:
Notice that the surge protection device (surge tank) significantly dampens the transient: