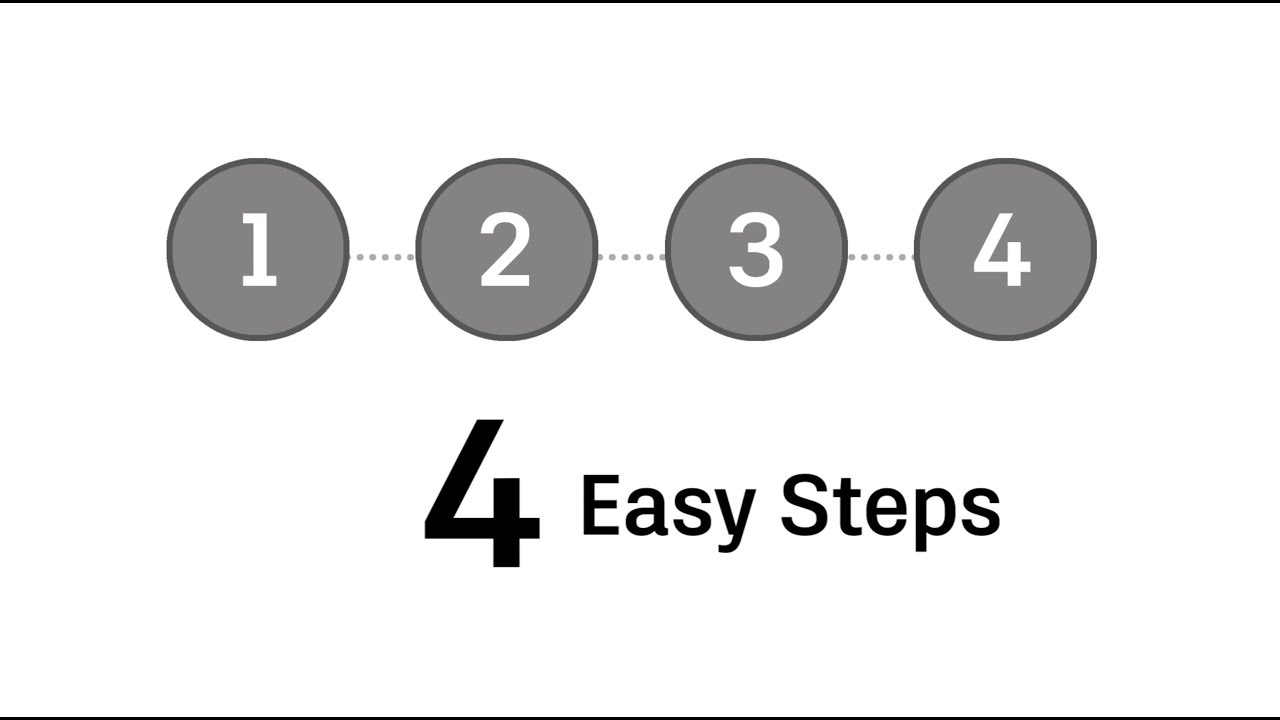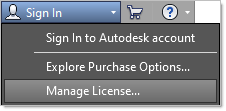Os administradores atualizam todos os dispositivos de todos os utilizadores com a ferramenta automatizada que altera o tipo de licença para produtos de 2017 e mais recentes. Para executar a ferramenta, os utilizadores devem conseguir ligar-se à rede da organização. Existem três maneiras de atualizar a licença:
Listar produtos licenciados: apresenta uma lista de produtos licenciados instalados num computador, incluindo a chave de produto e a versão. Por exemplo, a chave de produto e versão do AutoCAD 2020 é 001L1_2020.0.0.F.
Redefinição da licença global: altera o tipo de licença de todos os produtos instalados num sistema para uma subscrição de utilizador designado.
Redefinição por produto: altera o tipo de licença de um produto com base na chave de produto para uma subscrição de utilizador designado.
Esta ferramenta pode ser utilizada no Windows, Mac e Linux, e pode ser executada manualmente em cada computador ou implementada através de uma ferramenta de implementação de software, como o Microsoft System Center.
Versões de 2017 e posteriores (2020 e posteriores para o Maya, o MotionBuilder e o Mudbox)
Os utilizadores podem continuar a utilizar os produtos enquanto a ferramenta estiver em execução, mas terão de os reiniciar e iniciar sessão quando a atualização estiver concluída.
O serviço Autodesk Desktop Licensing tem de estar instalado e em execução para utilizar a ferramenta Autodesk Licensing Support Tool. A utilização desta ferramenta é regida pelos Termos de utilização da Autodesk (inglês).
- Transfira e extraia a ferramenta de suporte autónomo do licenciamento da Autodesk (AdskLicensingSupportTool.exe) aqui: Licensing Support Tool.
- Abra uma linha de comandos ou uma janela de terminal e faça o seguinte, consoante o seu sistema operativo.
Windows
- Prima Windows+R para abrir a janela Executar.
- Escreva cmd e prima Ctrl+Shift+Enter para abrir a linha de comandos como administrador.
- Navegue até ao diretório da ferramenta de suporte, por exemplo, cd c:\Autodesk\Scripts
macOS
- Prima Comando+Barra de espaço para abrir a barra de pesquisa.
- Escreva Terminal. Quando a aplicação Terminal for apresentada, prima Enter.
- Introduza cd ~/Downloads/AdskLicensingSupportTool
Linux
- Abra uma janela de terminal e navegue até ao diretório da ferramenta de suporte, por exemplo, cd ~/Downloads/AdskLicensingSupportTool
- Execute a ferramenta e verifique a versão
Windows
- AdskLicensingSupportTool.exe -v
macOS
- sudo ./AdskLicensingSupportTool.app/Contents/MacOS/AdskLicensingSupportTool -v
Linux
- sudo ./AdskLicensingSupportTool -v
- Redefina o método de licenciamento. Todos os exemplos indicados abaixo destinam-se ao Windows, no entanto, os parâmetros são os mesmos para todas as plataformas.
- Para listar os produtos Autodesk instalados que se encontram registados no Autodesk Desktop Licensing, introduza AdskLicensingSupportTool.exe -i
- Para alterar o método de licenciamento de um produto para utilizador designado, introduza AdskLicensingSupportTool.exe -r chave_produto:USER O elemento chave_produto pode ser uma chave de produto única, uma lista de chaves de produto separada por vírgulas ou a palavra-chave ALL. No que se refere a chaves de produto, consulte Pesquisar chaves de produto. Tem de estar especificada pelo menos uma chave de produto ou a palavra-chave ALL. Nota: se o método de licença (USER) não estiver especificado, será utilizado o parâmetro NONE. Para produtos mais antigos, NONE abre a janela "Vamos começar" quando inicia o produto.
- Para definir todos os produtos de modo a utilizarem o método de licenciamento USER, introduza AdskLicensingSupportTool -r ALL:USER
- Para definir a chave de produto 829N1 (Revit 2022) de modo a utilizar o método de licenciamento USER, introduza AdskLicensingSupportTool -r 829N1:USER
- Para definir as chaves de produto 128L1, 426I1 e 829L1 de modo a utilizarem o método de licenciamento USER, introduza AdskLicensingSupportTool -r 128L1,426I1,829L1:USER
- Para definir todos os produtos de modo a utilizarem o método de licenciamento USER, introduza AdskLicensingSupportTool -r ALL:USER
- Para limpar o método de licenciamento para todos os produtos, introduza AdskLicensingSupportTool -r ALL
- Para limpar o método de licenciamento (definido como None) para a chave de produto 128L1, introduza AdskLicensingSupportTool -r 128L1
- Para limpar o método de licenciamento (definido como Nenhum) para as chaves de produto 128L1, 426I1 e 829L1, introduza AdskLicensingSupportTool -r 128L1,426I1,829L1
- (opcional) Para garantir que os utilizadores podem iniciar sessão, verifique se é possível aceder aos serviços de licenciamento necessários.
Quando redefine o método de licenciamento para um ou vários produtos, a ferramenta procura a chave de produto. Se não for encontrada, é-lhe apresentada uma mensagem Chave de produto inválida ou não registada, mas outros produtos especificados são alterados com êxito. A ferramenta não redefine produtos beta da Autodesk.