
Herramientas BIM integradas, entre ellas Revit, AutoCAD y Civil 3D

Herramientas CAD/CAM profesionales basadas en Inventor y AutoCAD
y entretenimiento

Herramientas para creación de contenido de entretenimiento, entre ellas, 3ds Max y Maya
Los administradores pueden seguir estos pasos para pasar de una suscripción multiusuario a una suscripción de un solo usuario.
Pasos para realizar la transición a la suscripción de usuario designado.
A continuación se muestra cómo realizar la transición de una suscripción multiusuario a una suscripción de un solo usuario (usuario designado).
Agregar usuarios Consulte Agregar usuarios en Autodesk Account.
Asigne usuarios a su suscripción. Consulte Asignar usuarios a productos.
Actualice el tipo de licencia a una suscripción de usuario designado. Consulte Utilice la herramienta de soporte de licencias de Autodesk para actualizar todos los dispositivos de escritorio.
Cuarto, informa a los usuarios sobre el nuevo proceso de inicio de sesión. Consulte Ejecutar el software.
Aunque no es necesario que se ponga en marcha la nueva suscripción de usuario designado, debe retirar los servidores de licencias para asegurarse de que los usuarios no pueden seguir accediendo a las licencias de red. Consulte Desinstalar Network License Manager en Windows.
El siguiente vídeo contiene más información sobre cómo realizar la transición a usuario designado y los requisitos de elegibilidad.
Los usuarios pueden cambiar el tipo de licencia a usuario único (usuario designado) para los productos instalados en sus dispositivos. Comparta estos pasos con los usuarios para cambiar el tipo de licencia de los productos ya instalados.
2020 y versiones posteriores
A continuación se explica cómo restablecer el tipo de licencia mediante el Administrador de licencias. Si la licencia de prueba ha caducado, haga clic en Ya tiene una licencia en la parte inferior de la ventana Versión de prueba caducada.
Inicie el software.
En la barra de título, haga clic en su cuenta > Administrar licencia.
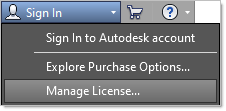
Nota: Si no ve su cuenta en la barra de título, haga clic en Ayuda > Acerca de > Administrar licencia.
Si no se muestra la ventana Empecemos o el software no se abre, consulte la Guía de herramientas de la Ayuda del instalador de licencias de Autodesk.
Versiones 2017, 2018 y 2019
En la barra de título, haga clic en su cuenta > Administrar licencia.
Seleccione Administrar licencias.
En la ventana License Manager, seleccione Change License Type. Se muestra la pantalla Empecemos.
Si se muestra la ventana Comencemos, selecciona usuario único.
Si no se muestra la ventana Empecemos o el software no se abre, consulte Cómo cambiar o restablecer una licencia de software de Autodesk para las versiones 2019, 2018 y 2017 de Autodesk.
Los administradores actualizan todos los dispositivos para todos los usuarios con la herramienta automatizada que cambia el tipo de licencia para los productos de la versión 2017 y versiones posteriores. Para ejecutar la herramienta, los usuarios deben poder conectarse a la red de su organización. Existen tres métodos para actualizar la licencia:
Enumerar productos con licencia: muestra una lista de los productos con licencia instalados en un escritorio, incluida la clave de producto y la versión. Por ejemplo, la clave de producto y la versión de AutoCAD 2020 son 001L1_2020.0.0.F.
Restablecimiento de licencias globales: cambia el tipo de licencia de todos los productos instalados en un sistema a una suscripción de usuario designado.
Restablecimiento por producto: cambia el tipo de licencia de un producto basado en la clave de producto a una suscripción de usuario designado.
Esta herramienta se puede utilizar en Windows, Mac y Linux, y se puede ejecutar manualmente en cada equipo o a través de una herramienta de implantación de software como Microsoft System Center.
2017 y versiones posteriores (2020 y versiones posteriores para Maya, MotionBuilder y Mudbox)
Los usuarios pueden seguir utilizando sus productos mientras se ejecuta la herramienta, pero deberán reiniciar sus productos e iniciar sesión cuando se haya completado la actualización.
Autodesk Desktop Licensing Service debe estar instalado y en ejecución para poder utilizar la herramienta de soporte de licencias de Autodesk. El uso de esta herramienta se rige por los Términos de uso de Autodesk (inglés).
Windows
macOS
Linux
Windows
macOS
Linux
Al restablecer el método de licencia para uno o varios productos, la herramienta comprueba la clave de producto. Si no se encuentra, aparece un mensaje que indica que la clave de producto no es válida o no está registrada , pero que otros productos especificados se han modificado correctamente. La herramienta no restablece los productos beta de Autodesk.
Was this information helpful?
El asistente puede ayudarte a encontrar respuestas o contactar a un agente.
¿Qué nivel de soporte tienes?
Los distintos planes de suscripción ofrecen diferentes categorías de soporte. Averigua el nivel de soporte para tu plan.