 AutoCAD
AutoCAD AutoCAD LT
AutoCAD LT Fusion
Fusion AutoCAD Revit LT Suite
AutoCAD Revit LT Suite Architecture, Engineering & Construction Collection
Architecture, Engineering & Construction Collection Revit
Revit Civil 3D
Civil 3D BIM Collaborate Pro
BIM Collaborate Pro Product Design & Manufacturing Collection
Product Design & Manufacturing Collection Maya
Maya Inventor
Inventor Navisworks
Navisworks 3DS Max
3DS Max Fusion Extensions
Fusion Extensions AutoCAD
AutoCAD AutoCAD LT
AutoCAD LT Fusion
Fusion AutoCAD Revit LT Suite
AutoCAD Revit LT Suite Architecture, Engineering & Construction Collection
Architecture, Engineering & Construction Collection Revit
Revit Civil 3D
Civil 3D BIM Collaborate Pro
BIM Collaborate Pro Product Design & Manufacturing Collection
Product Design & Manufacturing Collection Maya
Maya Inventor
Inventor Navisworks
Navisworks 3DS Max
3DS Max Fusion Extensions
Fusion Extensions AutoCAD
AutoCAD AutoCAD LT
AutoCAD LT Revit
Revit Civil 3D
Civil 3D BIM Collaborate Pro
BIM Collaborate Pro AutoCAD Revit LT Suite
AutoCAD Revit LT Suite Navisworks
Navisworks Revit LT
Revit LT 3DS Max
3DS Max Forma
Forma Architecture, Engineering & Construction Collection
Architecture, Engineering & Construction CollectionSave on the products you need with the AEC Collection and discover the toolkit that expands your skill set.
 AutoCAD
AutoCAD AutoCAD LT
AutoCAD LT Fusion
Fusion Maya
Maya Inventor
Inventor Navisworks
Navisworks 3DS Max
3DS Max Recap Pro
Recap Pro Alias Concept
Alias Concept Fusion Extensions
Fusion Extensions Product Design & Manufacturing Collection
Product Design & Manufacturing CollectionSave on the products you need with the PDM Collection and discover the toolkit that expands your skill set.
PDM Collection includes:
 Maya
Maya 3DS Max
3DS Max Maya Creative
Maya Creative Flame
Flame Arnold
Arnold Recap Pro
Recap Pro Mudbox
Mudbox Flow Capture
Flow Capture Media & Entertainment Collection
Media & Entertainment CollectionSave on the products you need with the ME Collection and discover the toolkit that expands your skill set.
Transcript
00:01
NARRATOR: Creating a view template from an existing view.
00:05
In this video, we're going to set up a 3D view
00:08
to display HVAC specific elements
00:11
and hide other categories that aren't needed.
00:15
We will then create a view template for the view.
00:18
I'm working in the Small Medical Center project.
00:22
First I want to create a new 3D view.
00:25
In the Quick Access toolbar, I'm clicking Default 3D view.
00:32
It creates a 3D view that shows architectural and structural
00:35
information but not the HVAC information.
00:40
As you can see from properties, the discipline
00:43
is set to co-ordination by default.
00:45
And in the project browser, the view
00:47
is found under coordination question mark 3D views.
00:54
First in the project browser I'm going
00:56
to rename the 3D view to 3D HVAC.
01:02
Then I'm going to change the discipline to mechanical,
01:07
and the sub discipline to HVAC.
01:12
When I click Apply, the view moves
01:15
to this group in the project browser,
01:20
and the view changes to show the mechanical equipment and duct
01:24
work.
01:27
When I zoom in, you can see that it's
01:29
changed to the correct discipline,
01:31
but it doesn't clean it up exactly as I would like.
01:35
So I'm going to go through and turn off categories
01:38
that I don't want in this view.
01:40
First of all, I'm going to go into visibility graphics
01:44
and to the dialog box, and in the Annotation Categories tab
01:48
I'm going to turn off the levels.
01:54
When I click Apply, you can see that the levels go away.
01:59
Then in the Model categories tab, I'm going to--
02:03
I'm in the architecture filter list,
02:05
and I'm going to turn off things I know I don't need.
02:10
Casework, entourage, furniture and furniture systems,
02:18
and then things like parking, planting, roads, ,
02:24
and two more things site and a little bit further down
02:28
topography.
02:30
I'm keeping the walls and windows when I click OK,
02:35
you can see that there's still some items that I
02:38
don't want to see in the view.
02:43
These turn out to be lighting devices
02:45
such as lighting switches, lights,
02:49
and electrical reciprocals.
02:51
So I'm going to click on these and then I'm going to type VH
02:57
for view hide.
02:59
And I'm going to repeat this for each of these categories.
03:06
Over here are some electrical equipment,
03:09
let's get rid of that.
03:11
And Oh, here are some plumbing things,
03:12
we don't need those either.
03:15
So I'm going to click and type VH to hide these.
03:22
Now you can imagine I don't want to have
03:24
to do this over every time I create a 3D HVAC view.
03:28
So that's where View Templates come in.
03:31
In the project browser, I'm going
03:33
to right click on the 3D HVAC view
03:36
and select Create view template from view.
03:41
In the new view template I'm typing in 3D HVAC
03:46
and clicking OK.
03:48
The View Templates dialog box displays with my new name
03:53
and I click OK.
03:55
This view template is now available
03:57
when I create other 3D views.
Video transcript
00:01
NARRATOR: Creating a view template from an existing view.
00:05
In this video, we're going to set up a 3D view
00:08
to display HVAC specific elements
00:11
and hide other categories that aren't needed.
00:15
We will then create a view template for the view.
00:18
I'm working in the Small Medical Center project.
00:22
First I want to create a new 3D view.
00:25
In the Quick Access toolbar, I'm clicking Default 3D view.
00:32
It creates a 3D view that shows architectural and structural
00:35
information but not the HVAC information.
00:40
As you can see from properties, the discipline
00:43
is set to co-ordination by default.
00:45
And in the project browser, the view
00:47
is found under coordination question mark 3D views.
00:54
First in the project browser I'm going
00:56
to rename the 3D view to 3D HVAC.
01:02
Then I'm going to change the discipline to mechanical,
01:07
and the sub discipline to HVAC.
01:12
When I click Apply, the view moves
01:15
to this group in the project browser,
01:20
and the view changes to show the mechanical equipment and duct
01:24
work.
01:27
When I zoom in, you can see that it's
01:29
changed to the correct discipline,
01:31
but it doesn't clean it up exactly as I would like.
01:35
So I'm going to go through and turn off categories
01:38
that I don't want in this view.
01:40
First of all, I'm going to go into visibility graphics
01:44
and to the dialog box, and in the Annotation Categories tab
01:48
I'm going to turn off the levels.
01:54
When I click Apply, you can see that the levels go away.
01:59
Then in the Model categories tab, I'm going to--
02:03
I'm in the architecture filter list,
02:05
and I'm going to turn off things I know I don't need.
02:10
Casework, entourage, furniture and furniture systems,
02:18
and then things like parking, planting, roads, ,
02:24
and two more things site and a little bit further down
02:28
topography.
02:30
I'm keeping the walls and windows when I click OK,
02:35
you can see that there's still some items that I
02:38
don't want to see in the view.
02:43
These turn out to be lighting devices
02:45
such as lighting switches, lights,
02:49
and electrical reciprocals.
02:51
So I'm going to click on these and then I'm going to type VH
02:57
for view hide.
02:59
And I'm going to repeat this for each of these categories.
03:06
Over here are some electrical equipment,
03:09
let's get rid of that.
03:11
And Oh, here are some plumbing things,
03:12
we don't need those either.
03:15
So I'm going to click and type VH to hide these.
03:22
Now you can imagine I don't want to have
03:24
to do this over every time I create a 3D HVAC view.
03:28
So that's where View Templates come in.
03:31
In the project browser, I'm going
03:33
to right click on the 3D HVAC view
03:36
and select Create view template from view.
03:41
In the new view template I'm typing in 3D HVAC
03:46
and clicking OK.
03:48
The View Templates dialog box displays with my new name
03:53
and I click OK.
03:55
This view template is now available
03:57
when I create other 3D views.
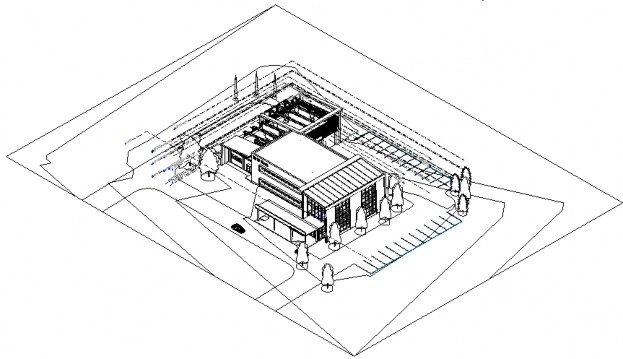
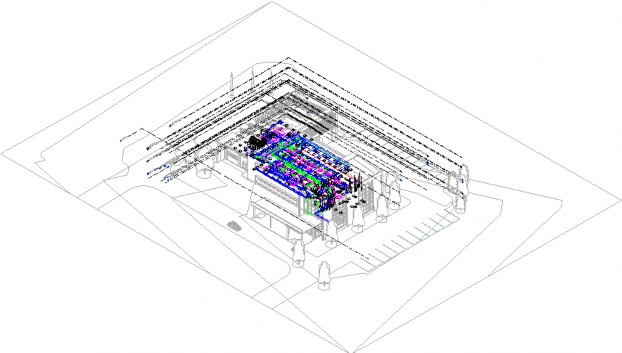
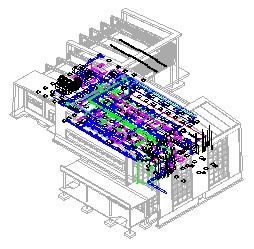
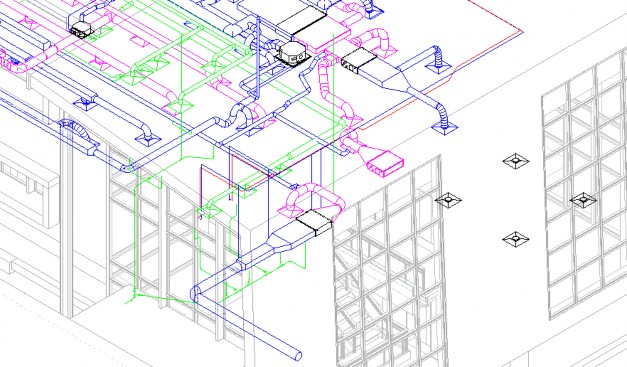
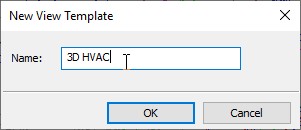
How to buy
Privacy | Do not sell or share my personal information | Cookie preferences | Report noncompliance | Terms of use | Legal | © 2025 Autodesk Inc. All rights reserved
Sign in to start learning
Sign in for unlimited free access to all learning content.Save your progress
Take assessments
Receive personalized recommendations
May we collect and use your data?
Learn more about the Third Party Services we use and our Privacy Statement.May we collect and use your data to tailor your experience?
Explore the benefits of a customized experience by managing your privacy settings for this site or visit our Privacy Statement to learn more about your options.