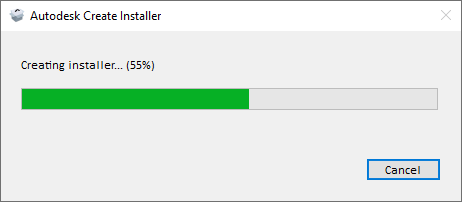Jeśli wybierzesz proste pobieranie, produkty zostaną zainstalowane w konfiguracji podstawowej.
- Zaloguj się na swoje konto na stronie manage.autodesk.com.
- Na karcie Wszystkie produkty i usługi na koncie w portalu Autodesk Account wybierz produkt i jedną z metod pobierania/instalacji (zobacz temat Metody pobierania).
- Jeśli wybierzesz metodę instalacji, produkt zostanie pobrany i zainstalowany w ramach jednej operacji. Ta metoda obejmuje aktualizacje produktu.
- Jeśli wybierzesz metodę pobierania, uruchom plik EXE (w systemie Windows), zainstaluj plik DMG (w systemie macOS) lub wyodrębnij plik TAR (w systemie Linux) odpowiadający produktowi i wersji. Ta metoda obejmuje aktualizacje produktu.
Uwaga: w systemie Windows większość produktów w wersji 2022 i nowszych korzysta z instalatora Autodesk Create Installer.
Uruchom mały plik exe, aby utworzyć instalator w folderze pobierania.
- Przeczytaj i zaakceptuj umowę licencyjną.
- Kliknij przycisk Zainstaluj.
- Jeśli zostanie wyświetlone menu rozwijane Język produktu, wybierz język klienta. (Jeśli nie widać menu Język produktu, po zainstalowaniu produktu będzie można pobrać i zainstalować pakiet językowy).
- (Opcjonalnie) Zastąp domyślną ścieżkę instalacji nową, jeśli ta opcja jest dostępna.
- Po zakończeniu instalacji zamknij instalator lub uruchom produkt.
Uwaga: w przypadku użycia metody Zainstaluj lub Pobierz należy przed uruchomieniem produktu przeprowadzić instalację aktualizacji.