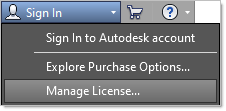Yöneticiler, 2017 ve daha yeni ürünler için lisans türünü değiştiren otomatik araçla tüm kullanıcılar için tüm cihazları günceller. Aracı çalıştırmak için kullanıcıların kuruluşunuzun ağına bağlanabilmesi gerekir. Lisansı güncellemenin üç yolu vardır:
Lisanslı ürünleri listelenmesi: Ürün anahtarı ve sürümü de dahil olmak üzere bir masaüstüne kurulan lisanslı ürünlerin listesi görüntülenir. Örneğin, AutoCAD 2020 için ürün anahtarı ve sürümü 001L1_2020.0.0.F'dir.
Genel lisans sıfırlama: Bir sisteme kurulan tüm ürünlerin lisans türünü adlandırılmış kullanıcı aboneliği olarak değiştirir.
Ürün başına sıfırlama: Ürün anahtarına dayalı olarak bir ürünün lisans türünü adlandırılmış kullanıcı aboneliği olarak değiştirir.
Bu araç Windows, Mac ve Linux'ta kullanılabilir ve her bilgisayarda manuel olarak yürütülebilir veya Microsoft System Center gibi bir yazılım dağıtım aracı aracılığıyla kullanıma sunulabilir.
2017 ve sonraki sürümler (Maya, MotionBuilder ve Mudbox için 2020 ve sonrası)
Kullanıcılar, araç çalışırken ürünlerini kullanmaya devam edebilir, ancak güncelleme tamamlandığında ürünlerini yeniden başlatmaları ve oturum açmaları gerekir.
Autodesk Lisans Destek Aracı'nı kullanmak için Autodesk Masaüstü Lisans Hizmeti'nin kurulması ve çalıştırılması gerekir. Bu aracın kullanımı, Autodesk Kullanım Şartları (İngilizce) 'na tabidir.
- Autodesk lisanslama kendi kendine destek aracını (AdskLicensingSupportTool.exe) buradan indirip ayıklayın: Lisans Destek Aracı
- Bir komut istemi veya terminal penceresi açın ve işletim sisteminize bağlı olarak şunları yapın.
Windows
- Çalıştır penceresini açmak için Windows+R tuşlarına basın.
- cmd yazın ve komut istemini yönetici olarak açmak için Ctrl+Shift+Enter tuşlarına basın.
- Destek aracı dizinine gidin, örneğin, cd c:\Autodesk\Scripts
macOS
- Arama çubuğunu açmak için Command+Boşluk tuşlarına basın.
- Terminal yazın. Terminal.app görüntülendiğinde Enter tuşuna basın.
- cd ~/Downloads/AdskLicensingSupportTool girin
Linux
- Bir terminal penceresi açın ve destek aracı dizinine gidin, örneğin, cd ~/Downloads/AdskLicensingSupportTool
- Aracı çalıştırın ve sürümü kontrol edin
Windows
- AdskLicensingSupportTool.exe -v
macOS
- sudo ./AdskLicensingSupportTool.app/Contents/MacOS/AdskLicensingSupportTool -v
Linux
- sudo ./AdskLicensingSupportTool -v
- Lisans yöntemini sıfırlayın. Aşağıdaki tüm örnekler Windows içindir, ancak tuşlar tüm platformlarda aynıdır.
- Autodesk masaüstü lisansına kayıtlı yüklü Autodesk ürünlerini listelemek için AdskLicensingSupportTool.exe -i girin.
- Bir ürün için lisans yöntemini adlandırılmış kullanıcı olarak değiştirmek için AdskLicensingSupportTool.exe -r product_key:USER girin. product_key tek bir ürün anahtarı, virgülle ayrılmış bir ürün anahtarı listesi veya ALL anahtar sözcüğü olabilir. Ürün anahtarları için Ürün Anahtarlarını Aranması bölümüne bakın. En az bir ürün anahtarı veya ALL anahtar sözcüğü belirtilmelidir. Not: Lisans yöntemi (USER) belirtilmediyse NONE kullanılacaktır. Daha eski ürünlerde ürünü başlattığınızda NONE "Başlayalım" penceresini açar.
- Tüm ürünleri USER lisans yöntemine ayarlamak için AdskLicensingSupportTool -r ALL:USER girin
- 829N1 (Revit 2022) ürün anahtarını USER lisanslama yöntemine ayarlamak için AdskLicensingSupportTool -r 829N1:USER girin
- 128L1, 426I1 ve 829L1 ürün anahtarlarını USER lisans yöntemine ayarlamak için AdskLicensingSupportTool -r 128L1,426I1,829L1:USER girin
- Tüm ürünleri USER lisans yöntemine ayarlamak için AdskLicensingSupportTool -r ALL:USER girin
- Tüm ürünlerin lisans yöntemini temizlemek için AdskLicensingSupportTool -r ALL girin
- 128L1 ürün anahtarının (None olarak ayarlanmış) lisans yöntemini temizlemek için AdskLicensingSupportTool -r 128L1 girin
- 128L1, 426I1 ve 829L1 ürün anahtarlarının lisans yöntemini (None olarak ayarlanmış) temizlemek için AdskLicensingSupportTool -r 128L1,426I1,829L1 girin
- (isteğe bağlı) Kullanıcıların oturum açabildiğinden emin olmak için gerekli lisans hizmetlerine erişilip erişilemediğini kontrol edin.
Tek veya birden çok ürün için lisans yöntemini sıfırladığınızda araç, ürün anahtarını kontrol eder. Bulunamazsa Ürün anahtarı geçersiz veya kayıtlı değil mesajını görürsünüz. Ancak belirtilen diğer ürünler başarıyla değiştirilir. Araç, Autodesk beta ürünlerini sıfırlamaz.