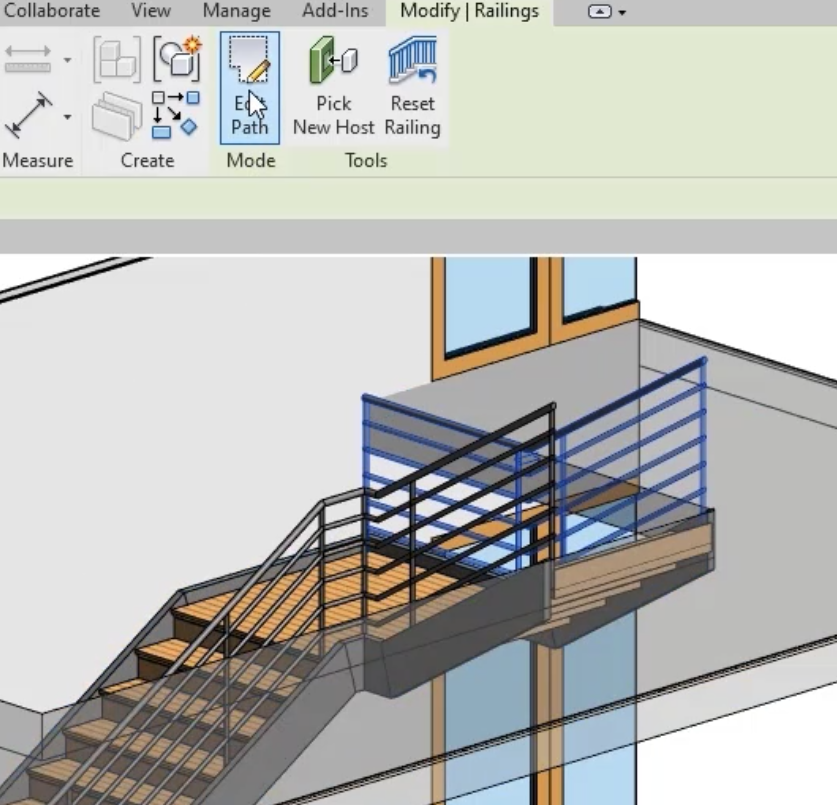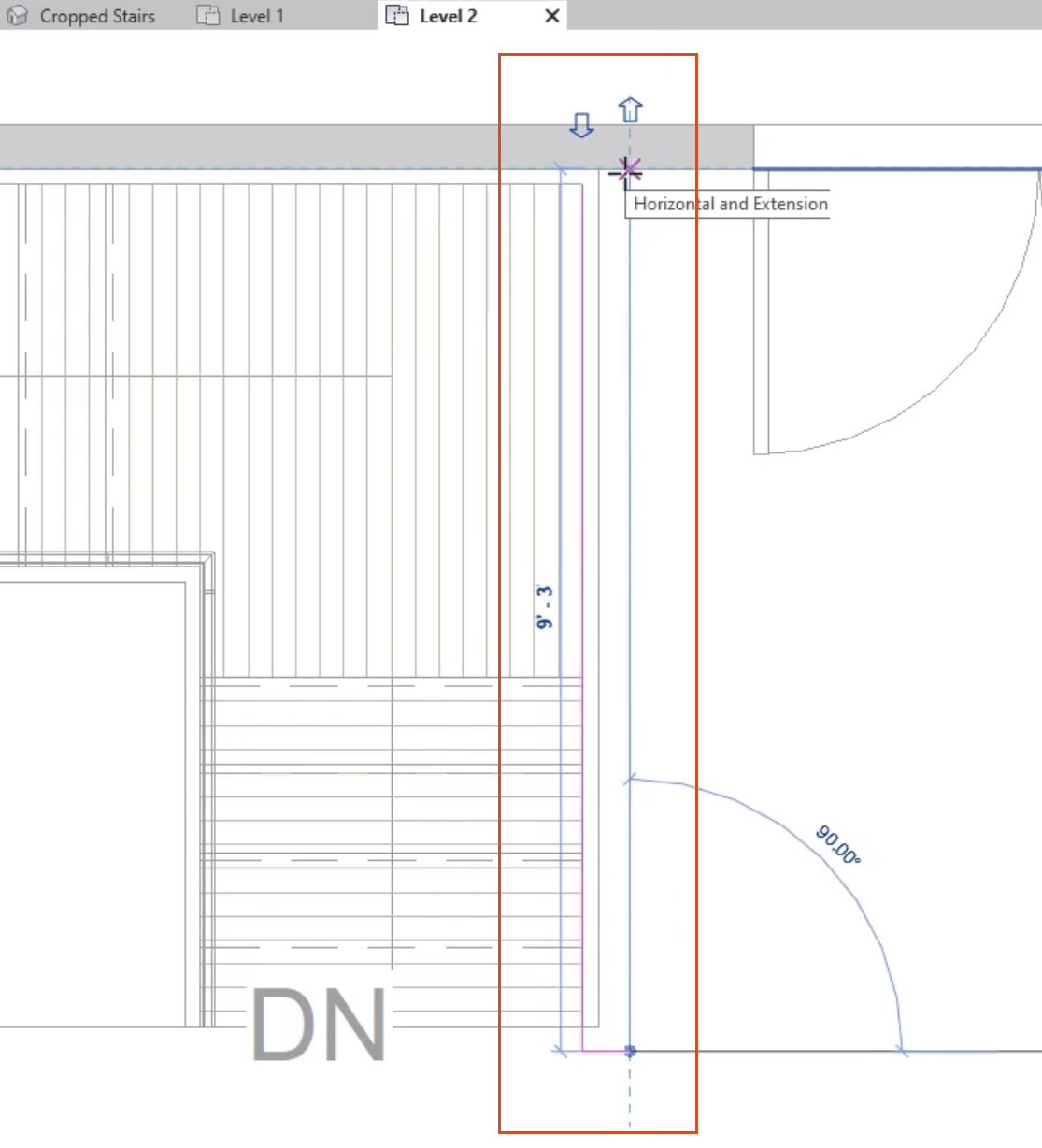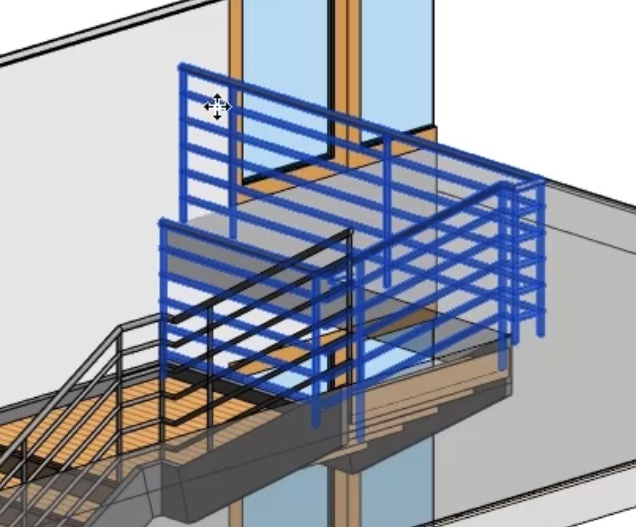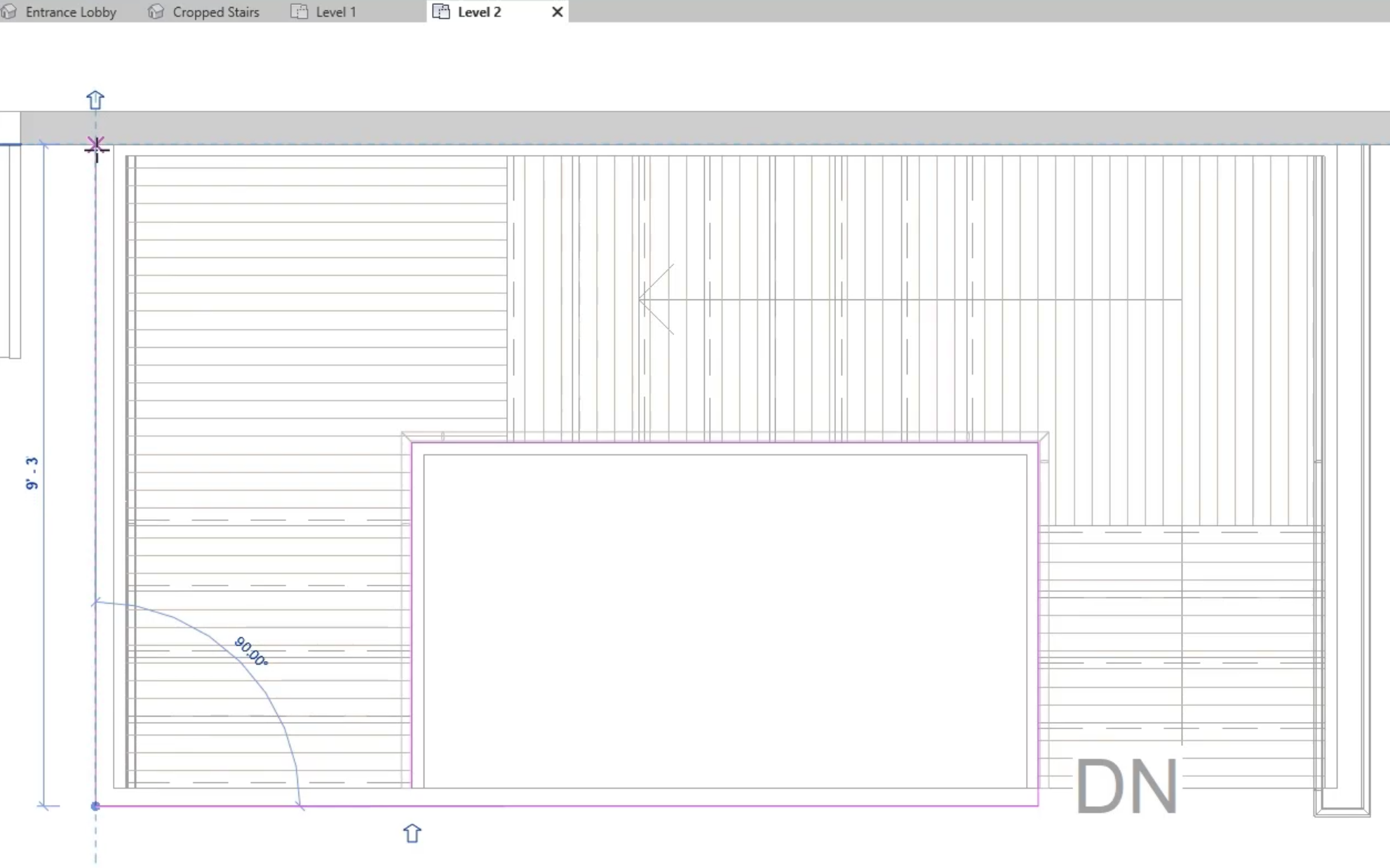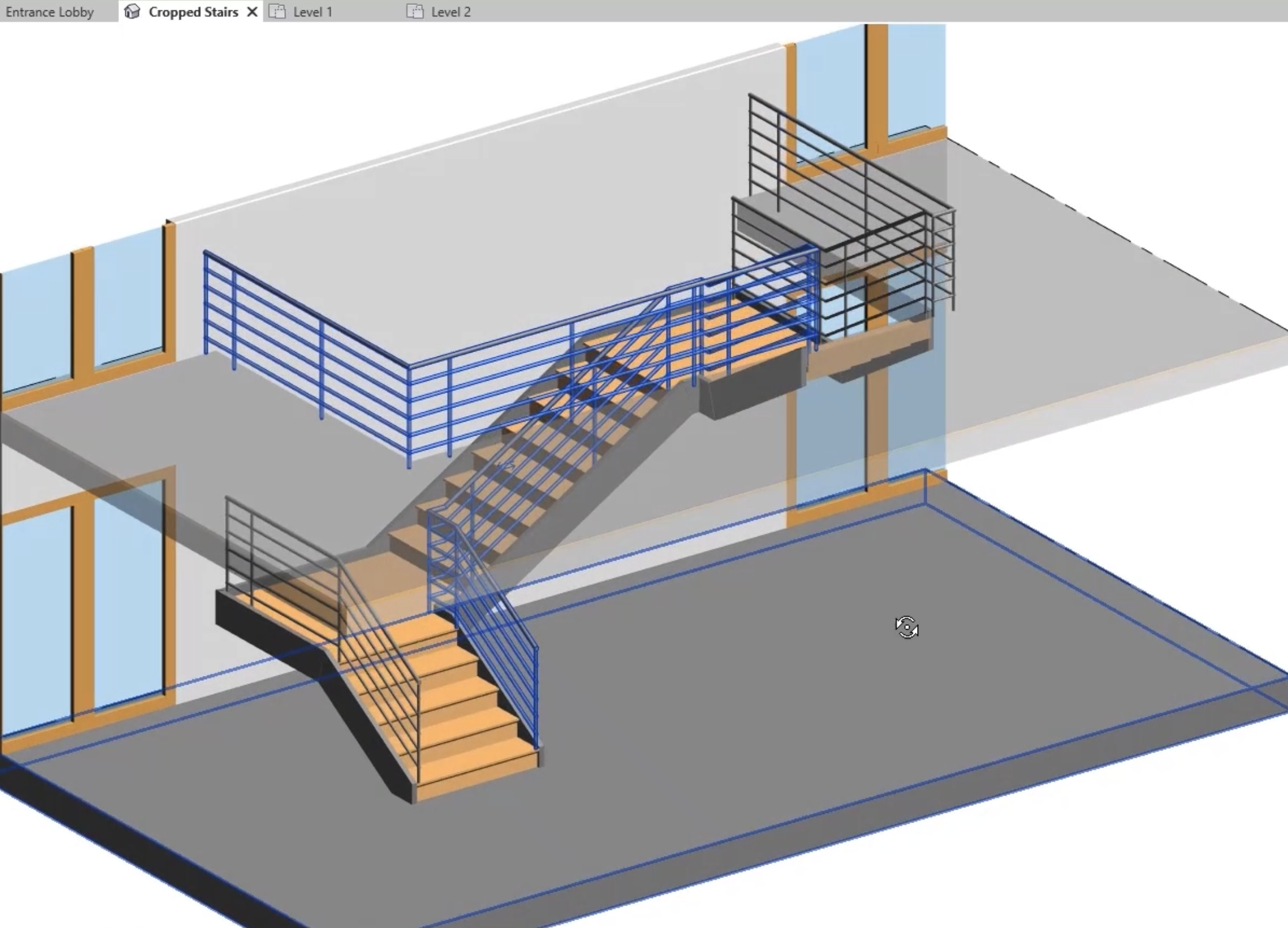AutoCAD
AutoCAD AutoCAD LT
AutoCAD LT Fusion
Fusion AutoCAD Revit LT Suite
AutoCAD Revit LT Suite Architecture, Engineering & Construction Collection
Architecture, Engineering & Construction Collection Revit
Revit Civil 3D
Civil 3D BIM Collaborate Pro
BIM Collaborate Pro Product Design & Manufacturing Collection
Product Design & Manufacturing Collection Maya
Maya Inventor
Inventor Navisworks
Navisworks 3DS Max
3DS Max Fusion Extensions
Fusion ExtensionsAdd a railing to a staircase and modify the railing properties.
Tutorial resources
These downloadable resources will be used to complete this tutorial:
Transcript
00:04
Handouts and balustrades are used for safety purposes
00:08
first for us to hold on to as we ascend or descend the stairs.
00:12
But also to prevent anybody from falling into a stairwell
00:15
or falling over the edge of a balcony
00:18
in rev,
00:18
a railing can be hosted on the project level or
00:21
it can be hosted on objects such as stairs,
00:23
floors, walls and even roofs and topography.
00:28
Let's begin our lesson by opening the file, create rate lens.
00:32
This file will open into the entrance lobby, 3d view
00:36
and at the rear of the lobby here,
00:37
we can see the stairwell and we can see the stairs coming up from level one
00:42
to meet the level two floor.
00:44
And also we have the edge of the balcony here that we need to add a rail to,
00:48
to get a better view of the stairs. In the project browser under 3d views.
00:52
We have the crops stairs view. So let's open that up
00:56
and this has been cropped closer to the stairs
00:59
and it's also had the level two floor slabs set to be
01:01
transparent so that we can see the stairs in their entirety.
01:06
So let's add our railings to our stairs and
01:08
to do so from the architecture tab on the ribbon
01:11
under the circulation panel,
01:12
we'll choose, roll in
01:14
and then place it on stair or ramp.
01:17
Now, on the modify ribbon,
01:19
we have the option to place the railing either on
01:21
the treads or on the stringer of the stairs.
01:24
So this means that the railing will be hosted on each individual step,
01:27
which is the treads
01:29
or will be hosted on the supports on the side,
01:31
which is the stringer,
01:33
which you choose depends on your design.
01:35
For this instance, I will leave it set to treads,
01:39
looking at the properties pallette.
01:40
We have the handrail,
01:41
rectangular type of rail in selected and I'm gonna change this to handrail pipe
01:47
and now to place it, we simply need to select the stairs,
01:51
this places their aliens from top to bottom on both sides of the stairs.
01:56
But we can see we need to extend our railings to
01:58
return back to the wall and protect the stair wall.
02:01
This side
02:02
for the central rail in here.
02:03
We need to extend this across the stairwell and
02:06
across to the back wall on the rear wall.
02:09
We have a complete railing
02:11
when in reality, we only really need a handrail.
02:15
So we will edit this back row in here so that it contains just a handrail,
02:20
but we will leave the full rail in at the bottom flight here and at the top flight too.
02:26
So let's do that first, we'll select this handrail
02:29
and because we need to split this into two separate Rollins
02:32
from the modified tab on the ribbon under the clipboard panel,
02:35
we'll choose copy to clipboard.
02:37
Mhm.
02:38
Now we have that copied, we'll choose edit the path.
02:43
And now we can see the sketch of the railing
02:46
as it follows around the path of the stairs.
02:49
So to edit this, let's open up a floor plan view or go to the level one floor plan view.
02:56
And then as we zoom in,
02:57
we can see the sketch lines following around the edges of the stairs.
03:03
So for this one,
03:03
I just want the railing to come from the bottom of the stairs up to the back wall.
03:07
So we'll simply select the remaining lines and delete those.
03:13
Now I can choose finish edit mode.
03:16
And if I swap back to the crops stairs view,
03:19
I can now see the rolling, finishing at the back wall,
03:25
we'll post the a railing back in and then we'll repeat the process for the top row.
03:30
So from the modified tab
03:31
under the clip board, we'll choose under post
03:34
and choose aligned to same place.
03:39
So that's pasted the original railing back onto the entire length of the stairs.
03:43
So we'll choose edit path once more
03:47
and then we'll go back to our level one plan view
03:49
and we'll delete the lines at the bottom of the stairs and also along the rear wall.
03:57
And I will choose finish edit mode
04:01
to complete that.
04:03
And then looking back at the cropped stairs view,
04:05
we can see the railing coming from the back wall to the top of the stairs.
04:10
So this top rolling we need to extend so that it returns back across the stairwell.
04:15
So let's choose this rolling
04:16
and we'll choose edit path from the modify ribbon once more.
04:21
And this time, I'll go to the level two floor plan
04:27
here, we can see the rolling sketch
04:30
and we need to extend this on a little bit
04:32
further and then return it back towards the wall here.
04:34
So from the sketch tools on the modify railings ribbon tab here,
04:38
we'll choose the line tool
04:40
and then we'll extend the new line on three inches.
04:46
We'll sketch it across this way six inches
04:51
and now we return it back to the wall.
04:55
Mhm.
04:56
So once we've got that completed, we'll choose finish edit mode.
04:59
And once again, looking at the crop stairs view,
05:02
we can now see the railing
05:04
at the top of the stairs returning back to the wall
05:07
which will stop anybody from falling into the stairwells from this side.
05:13
So we'll repeat that process with the central row.
05:15
So let's choose this one here and then from the modify railing, edit path once more.
05:21
And again, from the level two plan view which we have on the tab here,
05:26
we'll add a new line to the end of this one.
05:29
So three inches once more is its length
05:33
and then we'll return it across to the edge of the stairwell here
05:38
and then once more, return it back to the wall.
05:42
So now that's complete, we'll choose finish edit mode.
05:46
And once again from the crops stairs, view on the tabs here,
05:49
we can now see the rolling bending
05:51
from the top of the stairs back around the stairwell,
05:56
which is gonna prevent anybody from falling into the stairs from above.
00:04
Handouts and balustrades are used for safety purposes
00:08
first for us to hold on to as we ascend or descend the stairs.
00:12
But also to prevent anybody from falling into a stairwell
00:15
or falling over the edge of a balcony
00:18
in rev,
00:18
a railing can be hosted on the project level or
00:21
it can be hosted on objects such as stairs,
00:23
floors, walls and even roofs and topography.
00:28
Let's begin our lesson by opening the file, create rate lens.
00:32
This file will open into the entrance lobby, 3d view
00:36
and at the rear of the lobby here,
00:37
we can see the stairwell and we can see the stairs coming up from level one
00:42
to meet the level two floor.
00:44
And also we have the edge of the balcony here that we need to add a rail to,
00:48
to get a better view of the stairs. In the project browser under 3d views.
00:52
We have the crops stairs view. So let's open that up
00:56
and this has been cropped closer to the stairs
00:59
and it's also had the level two floor slabs set to be
01:01
transparent so that we can see the stairs in their entirety.
01:06
So let's add our railings to our stairs and
01:08
to do so from the architecture tab on the ribbon
01:11
under the circulation panel,
01:12
we'll choose, roll in
01:14
and then place it on stair or ramp.
01:17
Now, on the modify ribbon,
01:19
we have the option to place the railing either on
01:21
the treads or on the stringer of the stairs.
01:24
So this means that the railing will be hosted on each individual step,
01:27
which is the treads
01:29
or will be hosted on the supports on the side,
01:31
which is the stringer,
01:33
which you choose depends on your design.
01:35
For this instance, I will leave it set to treads,
01:39
looking at the properties pallette.
01:40
We have the handrail,
01:41
rectangular type of rail in selected and I'm gonna change this to handrail pipe
01:47
and now to place it, we simply need to select the stairs,
01:51
this places their aliens from top to bottom on both sides of the stairs.
01:56
But we can see we need to extend our railings to
01:58
return back to the wall and protect the stair wall.
02:01
This side
02:02
for the central rail in here.
02:03
We need to extend this across the stairwell and
02:06
across to the back wall on the rear wall.
02:09
We have a complete railing
02:11
when in reality, we only really need a handrail.
02:15
So we will edit this back row in here so that it contains just a handrail,
02:20
but we will leave the full rail in at the bottom flight here and at the top flight too.
02:26
So let's do that first, we'll select this handrail
02:29
and because we need to split this into two separate Rollins
02:32
from the modified tab on the ribbon under the clipboard panel,
02:35
we'll choose copy to clipboard.
02:37
Mhm.
02:38
Now we have that copied, we'll choose edit the path.
02:43
And now we can see the sketch of the railing
02:46
as it follows around the path of the stairs.
02:49
So to edit this, let's open up a floor plan view or go to the level one floor plan view.
02:56
And then as we zoom in,
02:57
we can see the sketch lines following around the edges of the stairs.
03:03
So for this one,
03:03
I just want the railing to come from the bottom of the stairs up to the back wall.
03:07
So we'll simply select the remaining lines and delete those.
03:13
Now I can choose finish edit mode.
03:16
And if I swap back to the crops stairs view,
03:19
I can now see the rolling, finishing at the back wall,
03:25
we'll post the a railing back in and then we'll repeat the process for the top row.
03:30
So from the modified tab
03:31
under the clip board, we'll choose under post
03:34
and choose aligned to same place.
03:39
So that's pasted the original railing back onto the entire length of the stairs.
03:43
So we'll choose edit path once more
03:47
and then we'll go back to our level one plan view
03:49
and we'll delete the lines at the bottom of the stairs and also along the rear wall.
03:57
And I will choose finish edit mode
04:01
to complete that.
04:03
And then looking back at the cropped stairs view,
04:05
we can see the railing coming from the back wall to the top of the stairs.
04:10
So this top rolling we need to extend so that it returns back across the stairwell.
04:15
So let's choose this rolling
04:16
and we'll choose edit path from the modify ribbon once more.
04:21
And this time, I'll go to the level two floor plan
04:27
here, we can see the rolling sketch
04:30
and we need to extend this on a little bit
04:32
further and then return it back towards the wall here.
04:34
So from the sketch tools on the modify railings ribbon tab here,
04:38
we'll choose the line tool
04:40
and then we'll extend the new line on three inches.
04:46
We'll sketch it across this way six inches
04:51
and now we return it back to the wall.
04:55
Mhm.
04:56
So once we've got that completed, we'll choose finish edit mode.
04:59
And once again, looking at the crop stairs view,
05:02
we can now see the railing
05:04
at the top of the stairs returning back to the wall
05:07
which will stop anybody from falling into the stairwells from this side.
05:13
So we'll repeat that process with the central row.
05:15
So let's choose this one here and then from the modify railing, edit path once more.
05:21
And again, from the level two plan view which we have on the tab here,
05:26
we'll add a new line to the end of this one.
05:29
So three inches once more is its length
05:33
and then we'll return it across to the edge of the stairwell here
05:38
and then once more, return it back to the wall.
05:42
So now that's complete, we'll choose finish edit mode.
05:46
And once again from the crops stairs, view on the tabs here,
05:49
we can now see the rolling bending
05:51
from the top of the stairs back around the stairwell,
05:56
which is gonna prevent anybody from falling into the stairs from above.
Add a railing to a staircase and modify the railing properties.

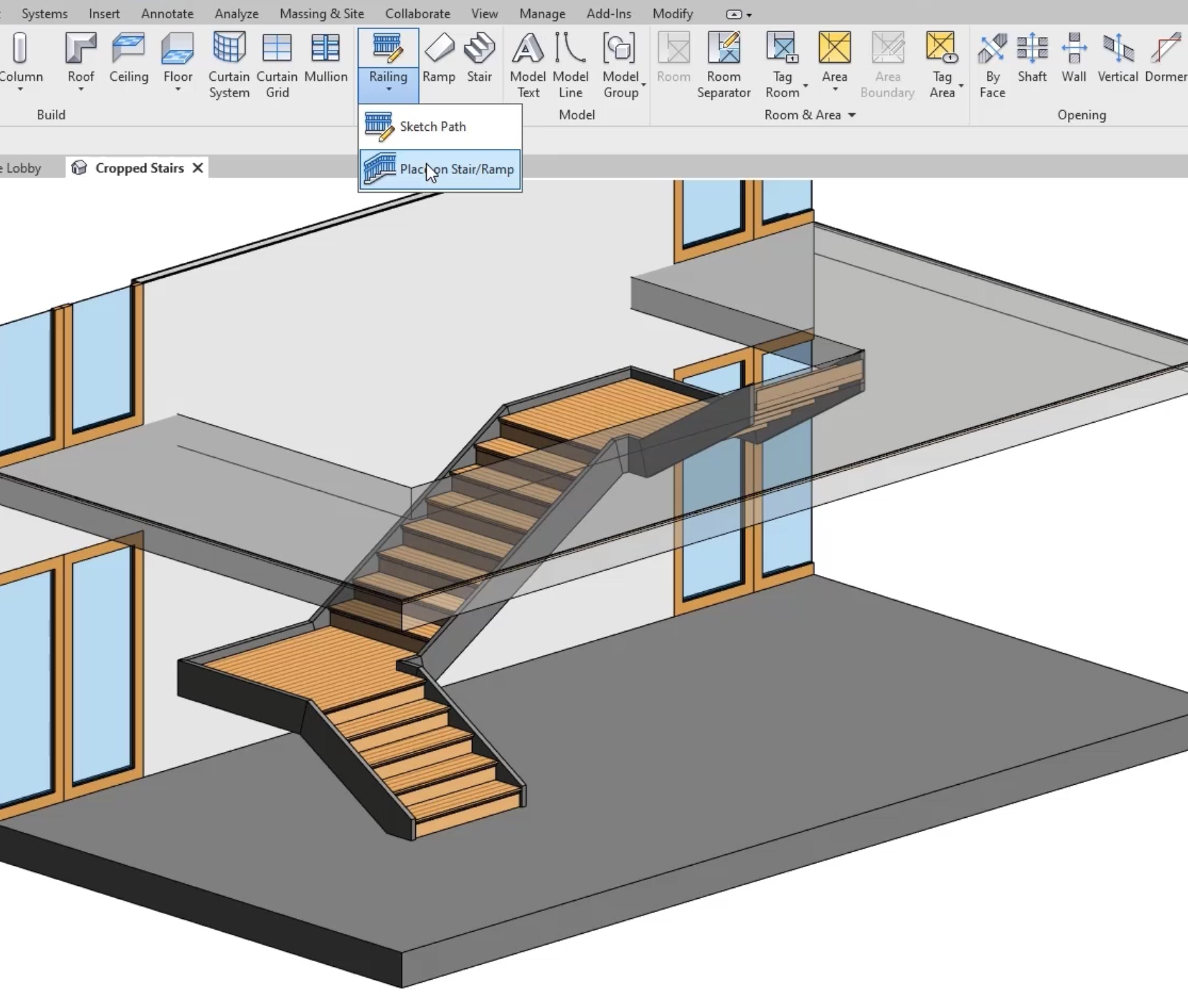
 The railings are placed on both sides of the stairs
The railings are placed on both sides of the stairs

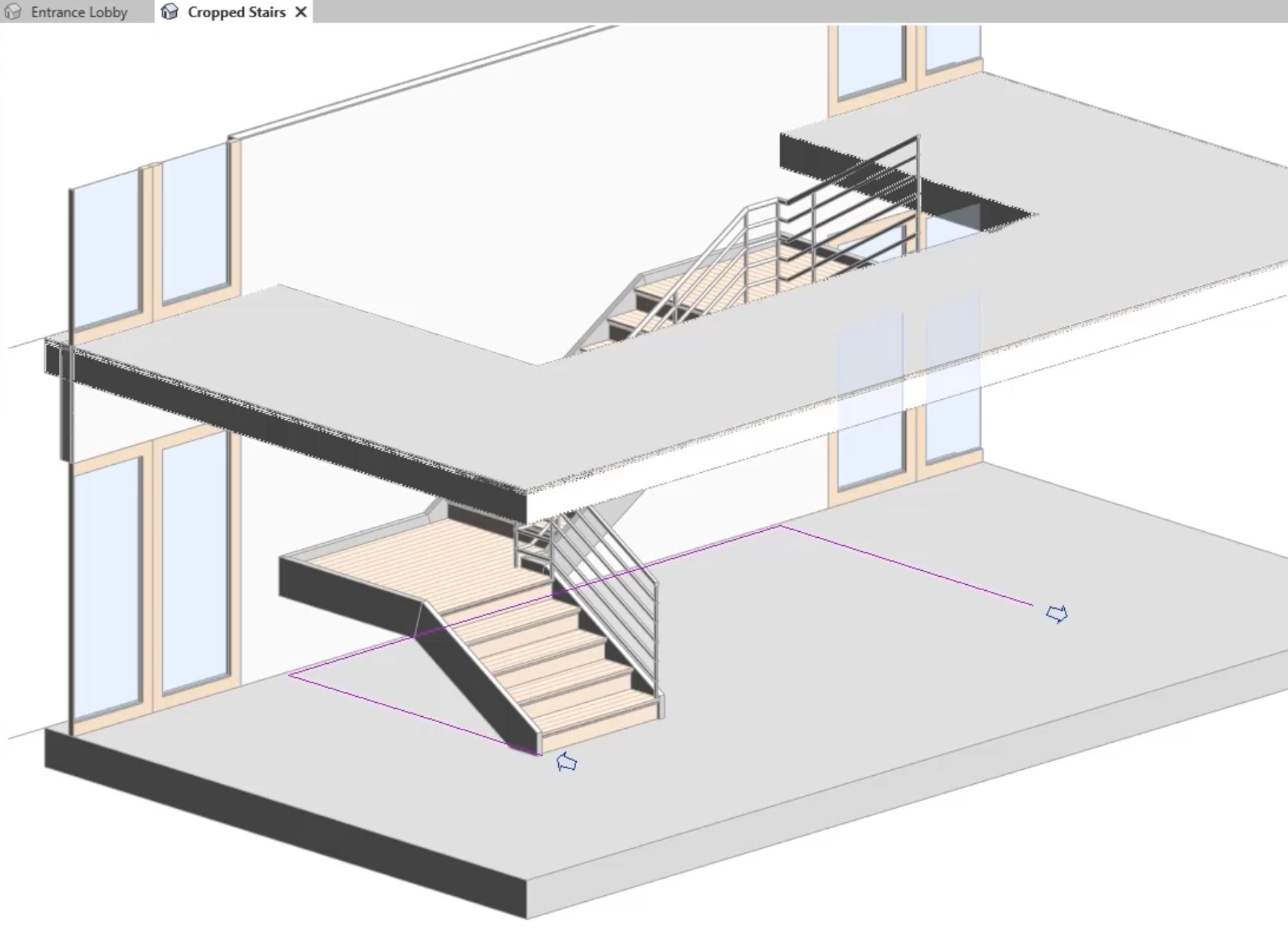
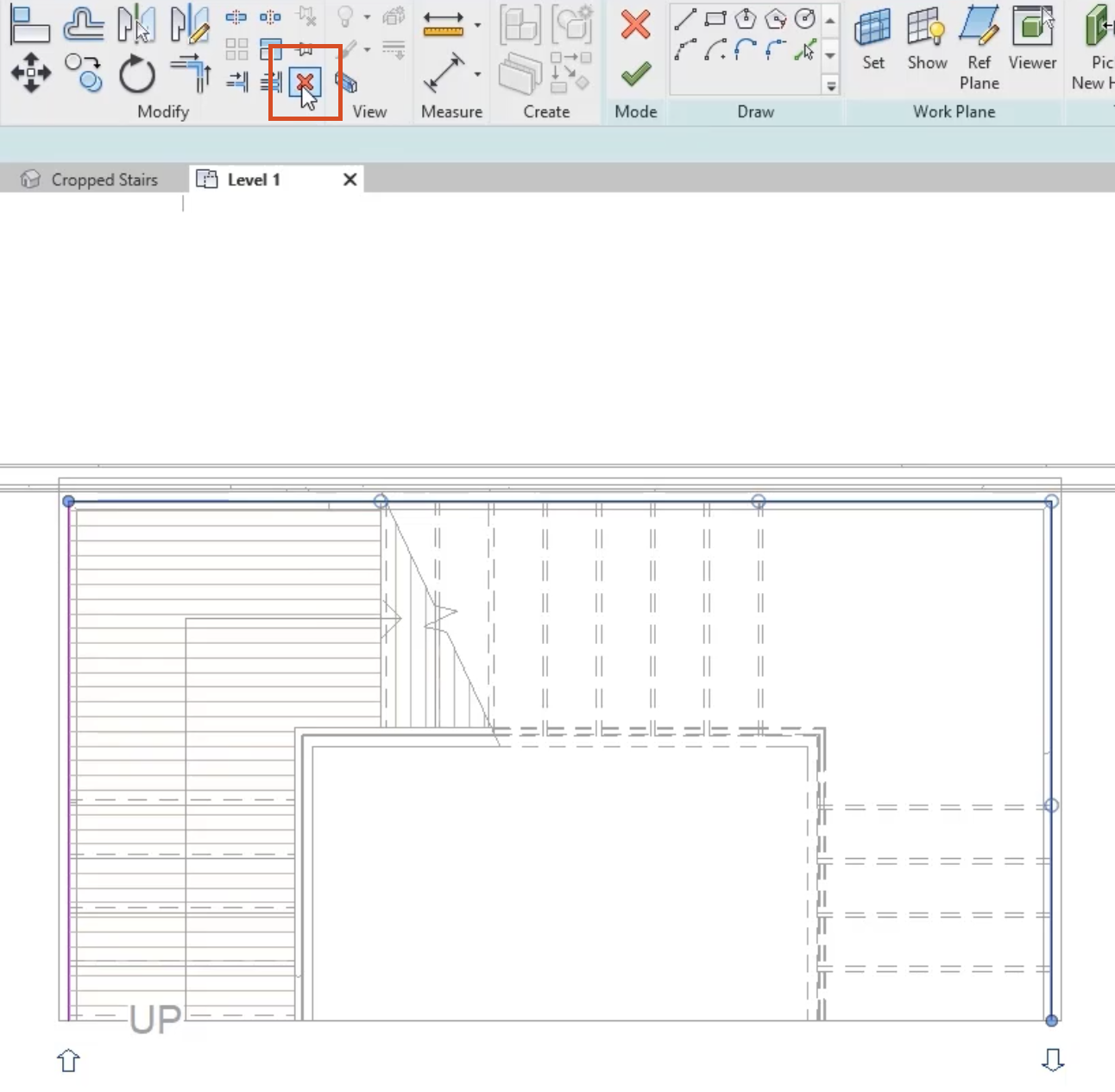
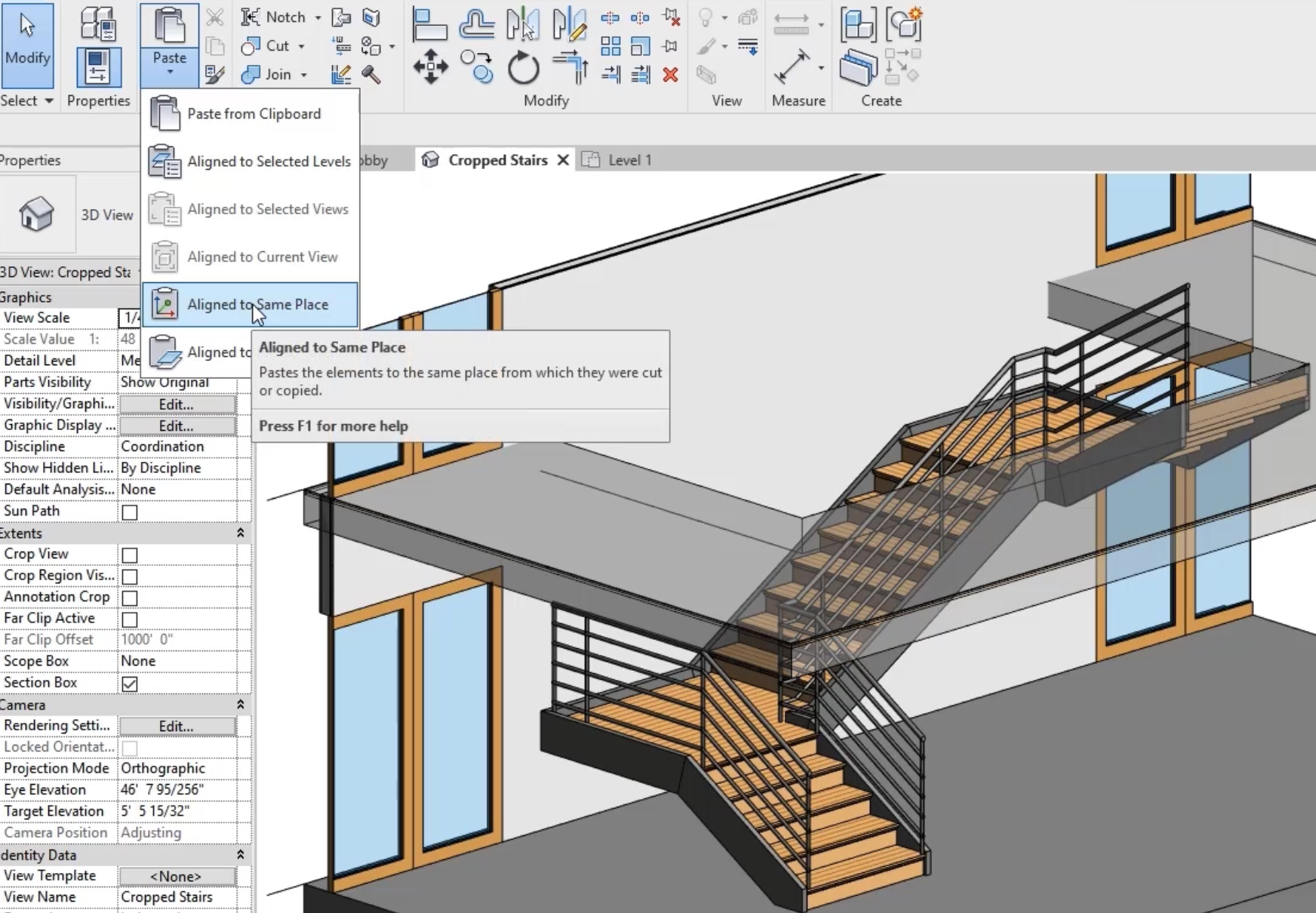
To extend the railings around the Level 2 stair opening: