og produksjon

Profesjonelle CAD/CAM-verktøy bygget på Inventor og AutoCAD
underholdning

Utviklingsverktøy for underholdningsinnhold, inkludert 3ds Max og Maya
- Velg abonnement
- Kjøpe fra Autodesk
- Spesialtilbud
- Kjøp på telefon+47 80 02 65 47
Ved å lagre distribusjons- og installasjonspakkene kan du bruke dem på nytt så mange ganger som nødvendig, uten å måtte opprette dem på nytt. Dersom du vil gjøre en endring, for eksempel legge til et nytt produkt eller oppdatere et eksisterende, redigerer du bare pakken og lagrer den på nytt. Fra bibliotekvisningen kan du velge hurtighandlinger som nedlasting, redigering og sletting for lagrede pakker.
Et bibliotek med pakker vises når du åpner Tilpasset installasjon. Pakker er oppført etter navn, type (enten installasjonsprogram eller distribusjon), dato for sist lagret og antall produkter. Som standard er bibliotekvisningen sortert etter siste lagrede dato, men du kan sortere etter hvilken som helst kolonneoverskrift ved å klikke på den. Klikk på overskriften igjen for å snu den stigende eller synkende rekkefølgen. Etiketter for hurtighandlingsknapper vises når du holder markøren over en pakkerad. Klikk på Opprett ny øverst til høyre for å opprette en ny pakke.
Når du laster ned en pakke, vil du laste ned en liten kjørbar fil du kan bruke til å opprette installasjonsprogrammet eller distribusjonsavbildningen.
Når du redigerer en pakke, lastes den lagrede pakken inn i konfigurasjonsredigeringsprogrammet, slik at du kan utføre endringer.
1. Hold markøren over pakken for å redigere
2. Klikk på Rediger-knappen.
Når du er ferdig, klikker du på Lagre til senere for å lagre endringene eller Last ned for å lagre endringene og starte nedlastingen. Hvis du vil forkaste endringene, klikker du på tilbakeknappen i nettleseren eller tilbakepilen øverst til venstre på Rediger-siden.
Du kan dele en pakke med andre administratorer på teamet. Som kontoadministrator vil du se fanene Mitt bibliotek og Teambibliotek på den tilpassede installasjonssiden.
Velg et team
Hvis du oppretter og lagrer en pakke, kan andre administratorer bruke og endre den nye pakken.
Flytte en pakke
Du kan flytte pakker mellom ulike team, eller mellom et team og ditt personlige bibliotek.
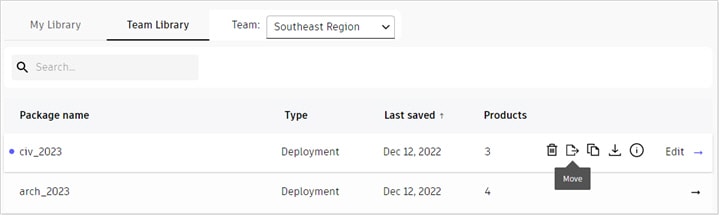
Andre administratorer kan nå velge teambiblioteket for å få tilgang til pakken.
Hvis du sletter en pakke, fjernes den lagrede pakken permanent fra biblioteket.
Was this information helpful?
Use our resources to find the product documentation or troubleshooting articles you need to resolve an issue. If you’re stuck, your subscription entitles you to contact an agent.