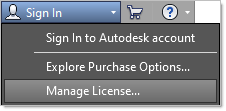Administratorzy zmieniają licencje na wszystkich urządzeniach dla wszystkich użytkowników za pomocą automatycznego narzędzia, które umożliwia zmianę typu licencji w odniesieniu do produktów w wersji 2017 i nowszych. Aby uruchomić narzędzie, użytkownicy muszą mieć możliwość połączenia się z siecią organizacji. Istnieją trzy sposoby zmiany licencji:
Wyświetl listę produktów objętych licencją: lista zawiera objęte licencją produkty zainstalowane na komputerze, w tym klucz produktu i wersję. Na przykład klucz produktu i wersja programu AutoCAD 2020 mają postać 001L1_2020.0.0.F.
Globalna zmiana licencji: pozwala zmienić typ licencji w odniesieniu do wszystkich produktów zainstalowanych w systemie na subskrypcję związaną z nazwą użytkownika.
Zmiana poszczególnych produktów: umożliwia zmianę typu licencji dotyczącej indywidualnego produktu na subskrypcję związaną z nazwą użytkownika na podstawie klucza produktu.
Tego narzędzia możesz używać w systemach Windows, Mac i Linux. Możesz je uruchamiać ręcznie na każdym komputerze lub rozdystrybuować za pomocą narzędzia do tworzenia obrazów stanowisk, takiego jak Microsoft System Center.
2017 i nowsze wersje (2020 i nowsze w przypadku programów Maya, MotionBuilder i Mudbox)
Użytkownicy mogą nadal korzystać ze swoich produktów, gdy narzędzie jest uruchomione, ale po wprowadzeniu zmiany muszą ponownie uruchomić posiadane produkty i się zalogować.
W celu użycia narzędzia Autodesk Licensing Support Tool konieczne jest zainstalowanie i uruchomienie usługi Autodesk Desktop Licensing Service. Korzystanie z tego narzędzia podlega Warunkom użytkowania Autodesk (angielski).
- Pobierz narzędzie samopomocy Autodesk w zakresie licencjonowania (AdskLicensingSupportTool.exe) tutaj: Licensing Support Tool i rozpakuj.
- Otwórz wiersz polecenia lub okno terminala i wykonaj poniższe czynności w zależności od systemu operacyjnego.
Windows
- Naciśnij przyciski Windows+R, aby otworzyć okno Uruchom.
- Wpisz polecenie cmd i naciśnij przyciski Ctrl+Shift+Enter, aby otworzyć wiersz poleceń jako administrator.
- Przejdź do katalogu narzędzi pomocy, na przykład cd c:\Autodesk\Scripts
macOS
- Naciśnij kombinację przycisków Command+spacja, aby otworzyć pasek wyszukiwania.
- Wpisz Terminal. Po pojawieniu się nazwy Terminal.app naciśnij przycisk Enter.
- Wprowadź polecenie cd ~/Downloads/AdskLicensingSupportTool
Linux
- Otwórz okno terminala i przejdź do katalogu narzędzi pomocy, na przykład wpisując polecenie cd ~/Downloads/AdskLicensingSupportTool
- Uruchom narzędzie i sprawdź wersję
Windows
- AdskLicensingSupportTool.exe -v
macOS
- sudo ./AdskLicensingSupportTool.app/Contents/MacOS/AdskLicensingSupportTool -v
Linux
- sudo ./AdskLicensingSupportTool -v
- Zmień metodę licencjonowania. Wszystkie poniższe przykłady dotyczą systemu Windows, ale przełączniki są takie same na wszystkich platformach.
- Aby wyświetlić listę zainstalowanych produktów Autodesk zarejestrowanych za pomocą usługi licencjonowania Autodesk na komputery stacjonarne, wprowadź AdskLicensingSupportTool.exe -i
- Aby zmienić metodę licencjonowania na model związany z nazwą użytkownika, wprowadź AdskLicensingSupportTool.exe -r product_key:USER. Jako parametr product_key możesz podać pojedynczy klucz produktu, rozdzieloną przecinkami listę kluczy produktu lub słowo kluczowe ALL. Aby uzyskać informacje dotyczące kluczy produktów, zobacz temat Wyszukiwanie kluczy produktów. Trzeba wpisać co najmniej jeden klucz produktu lub słowo kluczowe ALL. Uwaga: jeśli metoda licencjonowania (USER) nie zostanie podana, zostanie użyta opcja NONE. W przypadku starszych produktów użycie opcji NONE skutkuje otwarciem okna „Rozpocznijmy” podczas uruchamiania produktu.
- Aby ustawić metodę licencjonowania wszystkich produktów na USER, wprowadź AdskLicensingSupportTool -r ALL:USER
- Aby ustawić klucz produktu 829N1 (Revit 2022) odpowiednio do metody licencjonowania USER, wprowadź AdskLicensingSupportTool -r 829N1:USER
- Aby ustawić klucze produktów 128L1, 426I1 i 829L1 odpowiednio do metody licencjonowania USER, wprowadź AdskLicensingSupportTool -r 128L1,426I1,829L1:USER
- Aby ustawić metodę licencjonowania wszystkich produktów na USER, wprowadź AdskLicensingSupportTool -r ALL:USER
- Aby usunąć metodę licencjonowania w odniesieniu do wszystkich produktów, wprowadź AdskLicensingSupportTool -r ALL
- Aby usunąć metodę licencjonowania w odniesieniu do klucza produktu 128L1 (ustawienie None), wprowadź AdskLicensingSupportTool -r 128L1
- Aby usunąć metodę licencjonowania (ustawienie None) w odniesieniu do kluczy produktów 128L1, 426I1 i 829L1, wprowadź AdskLicensingSupportTool -r 128L1,426I1,829L1
- (Opcjonalnie) Aby się upewnić, że użytkownicy mogą się zalogować, sprawdź, czy są dostępne wymagane usługi licencjonowania.
W momencie zmiany metody licencjonowania w odniesieniu do jednego lub wielu produktów narzędzie zapewnia sprawdzenie klucza produktu. Jeśli jakiś klucz nie zostanie znaleziony, pojawi się komunikat Klucz produktu jest nieprawidłowy lub niezarejestrowany, ale pozostałe wskazane produkty zostaną pomyślnie zmienione. Narzędzie nie umożliwia wprowadzenia zmian w przypadku wersji beta produktów Autodesk.