og produksjon

Profesjonelle CAD/CAM-verktøy bygget på Inventor og AutoCAD
underholdning

Utviklingsverktøy for underholdningsinnhold, inkludert 3ds Max og Maya
- Velg abonnement
- Kjøpe fra Autodesk
- Spesialtilbud
- Kjøp på telefon+47 80 02 65 47
Administratorer kan følge disse trinnene for å gå over fra et flerbrukerabonnement til et enkeltbrukerabonnement.
Fremgangsmåte for overgang til abonnement med navngitt bruker.
Nedenfor vises hvordan du går over fra et flerbrukerabonnement til et enkeltbrukerabonnement (navngitt bruker).
Legg til brukere. Administrere brukere i Autodesk-kontoen.
Tilordne brukere til abonnementet. Se Tilordne brukere til produkter.
Oppdatere lisenstypen til et navngitt brukerabonnement. Se Oppdatere nettverkslisensen til en navngitt brukerlisens.
Informer brukerne om den nye påloggingsprosessen. Se Kjøre programvaren.
Selv om det ikke er nødvendig å komme i gang med det nye navngitte brukerabonnementet, bør du avvikle lisensserverne for å sikre at brukere ikke kan fortsette å få tilgang til nettverkslisenser. Se Avinstallere lisensbehandling for nettverk på Windows.
Videoen nedenfor inneholder mer informasjon om hvordan du går over til navngitte brukere samt kvalifikasjonskrav.
Brukerne kan bytte lisenstype til enkeltbruker (navngitt bruker) for produkter som er installert på enhetene deres. Del disse trinnene med brukerne for å endre lisenstypen for allerede installerte produkter.
2020 og senere versjoner
Følgende forklarer hvordan du tilbakestiller lisenstypen ved hjelp av Lisensbehandling. Hvis prøvelisensen er utløpt, klikker du på Har allerede lisens nederst i vinduet Utløpt prøveversjon.
Start programvaren.
I tittellinjen klikker du på kontoen din > Behandle lisenser.
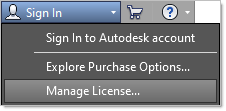
Merk: Hvis du ikke ser kontoen din på tittellinjen, klikker du på Hjelp > Om > Behandle lisenser.
Hvis Kom i gang-vinduet ikke vises eller programvaren ikke åpnes, kan du se Veiledning for installasjonsprogram for Autodesk-lisensiering.
2017-, 2018- og 2019-versjoner
I tittellinjen klikker du på kontoen din > Behandle lisenser.
Velg Behandle lisenser.
I vinduet Lisensbehandling velger du Endre lisenstype. Skjermbildet Kom i gang vises.
Hvis vinduet Kom i gang vises, velger du enkeltbruker.
Hvis Kom i gang-vinduet ikke vises eller programvaren ikke åpnes, kan du se Slik endrer eller tilbakestiller du en lisens for Autodesk-programvare for Autodesk 2019-, 2018- og 2017-versjoner.
Administratorer oppdaterer alle enheter for alle brukere med det automatiserte verktøyet som endrer lisenstypen for produkter fra 2017 og senere. For å kjøre verktøyet må brukerne kunne koble til organisasjonens nettverk. Lisensen kan oppdateres på tre måter:
Liste over lisensierte produkter: Viser en liste over lisensierte produkter som er installert på en datamaskin, inkludert produktnøkkel og versjon. Produktnøkkelen og versjonen for AutoCAD 2020 er for eksempel 001L1_2020.0.0.F.
Global tilbakestilling av lisens: Endrer lisenstypen for alle produkter som er installert på et system, til et navngitt brukerabonnement.
Tilbakestilling per produkt: Endrer lisenstypen for et produkt basert på produktnøkkelen til et navngitt brukerabonnement.
Dette verktøyet kan brukes på Windows, Mac og Linux og kan kjøres manuelt på hver datamaskin eller rulles ut gjennom et programvaredistribusjonsverktøy som Microsoft System Center.
2017 og senere versjoner (2020 og senere for Maya, MotionBuilder og Mudbox)
Brukere kan fortsette å bruke produktene sine mens verktøyet kjører, men må starte produktene på nytt og logge på når oppdateringen er fullført.
Autodesk Desktop Licensing Service må installeres og kjøres for å kunne bruke Autodesk Licensing Support Tool. Bruken av dette verktøyet er underlagt Autodesks vilkår for bruk (engelsk).
Windows
macOS
Linux
Windows
macOS
Linux
Når du tilbakestiller lisensieringsmetoden for ett eller flere produkter, ser verktøyet etter produktnøkkelen. Hvis den ikke blir funnet, ser du meldingen produktnøkkel er ugyldig eller ikke registrert, men andre spesifiserte produkter blir endret. Verktøyet tilbakestiller ikke Autodesk beta-produkter.
Was this information helpful?
Use our resources to find the product documentation or troubleshooting articles you need to resolve an issue. If you’re stuck, your subscription entitles you to contact an agent.