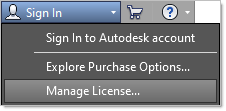Gli amministratori aggiornano tutti i dispositivi per tutti gli utenti con lo strumento automatico che modifica il tipo di licenza per i prodotti 2017 e le versioni successive. Per eseguire lo strumento, gli utenti devono riuscire a connettersi alla rete aziendale. Esistono tre modi per aggiornare la licenza:
Elenco dei prodotti con licenza: visualizza un elenco di prodotti con licenza installati sul desktop, inclusi il codice prodotto e la versione. Ad esempio, il codice prodotto e la versione di AutoCAD 2020 sono 001L1_2020.0.0.F.
Reimpostazione globale della licenza: consente di impostare la licenza per utente nominativo per tutti i prodotti installati in un sistema.
Reimpostazione per prodotto: consente di impostare la licenza per utente nominativo per un prodotto, in base al codice prodotto.
Questo strumento può essere utilizzato in Windows, Mac e Linux e può essere eseguito manualmente su ciascun computer o implementato mediante uno strumento di installazione client software come Microsoft System Center.
Versioni 2017 e successive (versioni 2020 e successive per Maya, MotionBuilder e Mudbox)
Gli utenti possono continuare ad utilizzare i prodotti mentre lo strumento è in esecuzione, ma dovranno riavviarli ed eseguire l'accesso al termine dell'aggiornamento.
Per poter utilizzare lo strumento di supporto per le licenze Autodesk, è necessario che Autodesk Desktop Licensing Service sia installato e in esecuzione. L'utilizzo di questo strumento è soggetto alle Condizioni d'uso di Autodesk.
- Scaricare ed estrarre lo strumento di supporto automatico per le licenze Autodesk (AdskLicensingSupportTool.exe) da: Strumento di supporto per le licenze.
- Aprire la riga di comando o una finestra Terminale ed effettuare le seguenti operazioni in base al sistema operativo in uso.
Windows
- Premere Windows+R per aprire la finestra Esegui.
- Digitare cmd e premere CTRL+MAIUSC+INVIO per aprire la riga di comando come amministratore.
- Individuare la directory degli strumenti di supporto, ad esempio cd c:\Autodesk\Scripts
macOS
- Premere Comando+barra spaziatrice per aprire la barra di ricerca.
- Digitare Terminal. Quando viene visualizzato Terminal.app, premere Invio.
- Immettere cd ~/Downloads/AdskLicensingSupportTool
Linux
- Aprire una finestra Terminale e passare alla directory degli strumenti di supporto, ad esempio cd ~/Downloads/AdskLicensingSupportTool
- Eseguire lo strumento e verificare la versione
Windows
- AdskLicensingSupportTool.exe -v
macOS
- sudo ./AdskLicensingSupportTool.app/Contents/MacOS/AdskLicensingSupportTool -v
Linux
- sudo ./AdskLicensingSupportTool -v
- Reimpostare il metodo di licenza. Tutti gli esempi seguenti si riferiscono a Windows. Tuttavia, le opzioni sono le stesse per tutte le piattaforme.
- Per elencare i prodotti Autodesk installati registrati con le licenze desktop di Autodesk, immettere AdskLicensingSupportTool.exe -i
- Per impostare il metodo di licenza su utente nominativo per un prodotto, immettere AdskLicensingSupportTool.exe -r product_key:USER Il valore product_key può essere un unico codice prodotto, un elenco separato da virgole di codici prodotto o la parola chiave ALL. Per i codici prodotto, vedere Ricerca dei codici prodotto. È necessario specificare almeno un codice prodotto o la parola chiave ALL. Nota: se il metodo di licenza (USER) non è specificato, verrà utilizzato NONE. Per i prodotti meno recenti, NONE apre la finestra "Inizia subito" all'avvio del prodotto.
- Per impostare tutti i prodotti sul metodo di licenza USER, immettere AdskLicensingSupportTool -r ALL:USER
- Per impostare il codice prodotto 829N1 (Revit 2022) sul metodo di licenza USER, immettere AdskLicensingSupportTool -r 829N1:USER
- Per impostare i codici prodotto 128L1, 426I1 e 829L1 sul metodo di licenza USER, immettere AdskLicensingSupportTool -r 128L1,426I1,829L1:USER
- Per impostare tutti i prodotti sul metodo di licenza USER, immettere AdskLicensingSupportTool -r ALL:USER
- Per annullare il metodo di licenza per tutti i prodotti, immettere AdskLicensingSupportTool -r ALL
- Per cancellare il metodo di licenza per il codice prodotto 128L1 (impostato su None), immettere AdskLicensingSupportTool -r 128L1
- Per cancellare il metodo di licenza (impostato su None) per i codici prodotto 128L1, 426I1 e 829L1, immettere AdskLicensingSupportTool -r 128L1,426I1,829L1
- (Facoltativo) Per garantire agli utenti la possibilità di accedere, verificare che sia possibile accedere ai servizi di gestione delle licenze necessari.
Se si reimposta il metodo di licenza per uno o più prodotti, lo strumento cerca il codice prodotto. Se non lo trova, viene visualizzato il messaggio Il codice prodotto non è valido o non è registrato, ma gli altri prodotti specificati vengono modificati correttamente. Lo strumento non reimposta i prodotti Autodesk beta.