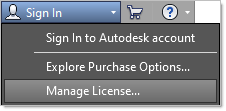Los administradores actualizan todos los dispositivos de todos los usuarios con la herramienta automatizada que cambia el tipo de licencia para los productos de la versión 2017 y posteriores. Para ejecutar la herramienta, los usuarios deben poder conectarse a la red de su organización. Existen tres métodos para actualizar la licencia:
Enumerar productos con licencia: Muestra una lista de los productos con licencia instalados en un escritorio, incluida la clave de producto y la versión. Por ejemplo, la clave de producto y la versión de AutoCAD 2020 son 001L1_2020.0.0.F.
Restablecimiento de licencias globales: Cambia el tipo de licencia de todos los productos instalados en un sistema a una suscripción de usuario designado.
Restablecimiento por producto: Cambia el tipo de licencia de un producto en función de la clave de producto a una suscripción de usuario designado.
Esta herramienta se puede utilizar en Windows, Mac y Linux, y se puede ejecutar manualmente en cada equipo o desplegar a través de una herramienta de implementación de software como Microsoft System Center.
2017 y versiones posteriores (2020 y posteriores para Maya, MotionBuilder y Mudbox)
Los usuarios podrán seguir utilizando sus productos mientras se ejecute la herramienta, pero deberán reiniciarlos e iniciar sesión una vez completada la actualización.
Autodesk Desktop Licensing Service debe estar instalado y en ejecución para poder utilizar la herramienta de soporte de licencias de Autodesk. El uso de esta herramienta se rige por los Términos de uso de Autodesk (inglés).
- Descarga y extrae la herramienta de autosoporte de licencias de Autodesk (AdskLicensingSupportTool.exe) aquí: Herramienta de soporte de licencias.
- Abre una solicitud de comando o una ventana de terminal, y realiza las siguientes acciones según el sistema operativo.
Windows
- Pulsa Windows+R para abrir la ventana Ejecutar.
- Escribe cmd y pulsa Ctrl+Mayús+Intro para abrir la solicitud de comando como administrador.
- Ve al directorio de herramientas de soporte, por ejemplo, cd c:\Autodesk\Scripts
macOS
- Pulsa Comando+Espacio para abrir la barra de búsqueda.
- Escribe Terminal. Cuando se muestre Terminal.app, pulsa Intro.
- Escribe cd ~/Downloads/AdskLicensingSupportTool
Linux
- Abre una ventana de terminal y ve al directorio de herramientas de soporte, por ejemplo, cd ~/Downloads/AdskLicensingSupportTool
- Ejecuta la herramienta y comprueba la versión
Windows
- AdskLicensingSupportTool.exe -v
macOS
- sudo ./AdskLicensingSupportTool.app/Contents/MacOS/AdskLicensingSupportTool -v
Linux
- sudo ./AdskLicensingSupportTool -v
- Restablece el método de licencia. Todos los ejemplos a continuación son para Windows, pero los cambios son iguales para todas las plataformas.
- Para enumerar los productos de Autodesk instalados que se registraron con licencias de escritorio de Autodesk, escribe AdskLicensingSupportTool.exe -i
- Para cambiar el método de licencia a usuario designado para un producto, escribe AdskLicensingSupportTool.exe -r clave_producto:USER. El valor de product_key puede ser una sola clave de producto, una lista de claves de producto separadas por comas o la palabra clave ALL. Para obtener claves de producto, consulta Buscar claves de producto. Es necesario especificar al menos una clave de producto o la palabra clave ALL. Nota: Si no se especifica el método de licencia (USER), se utilizará el valor NONE. En el caso de productos anteriores, NONE abre la ventana "Comencemos" cuando se inicia el producto.
- Para establecer todos los productos en el método de licencia USER, escribe AdskLicensingSupportTool -r ALL:USER
- Para establecer la clave de producto 829N1 (Revit 2022) en el método de licencia USER, escribe AdskLicensingSupportTool -r 829N1:USER
- Para establecer las claves de producto 128L1, 426I1 y 829L1 en el método de licencia USER, escribe AdskLicensingSupportTool -r 128L1,426I1,829L1:USER
- Para establecer todos los productos en el método de licencia USER, escribe AdskLicensingSupportTool -r ALL:USER
- Para borrar el método de licencia de todos los productos, escribe AdskLicensingSupportTool -r ALL
- Para borrar el método de licencia de la clave de producto 128L1 (establecida en None), escribe AdskLicensingSupportTool -r 128L1
- Para borrar el método de licencia (establecido en None) para las claves de producto 128L1, 426I1 y 829L1, escribe AdskLicensingSupportTool -r 128L1,426I1,829L1
- (Opcional) Para garantizar que los usuarios puedan iniciar sesión, comprueba que se pueda acceder a los servicios de licencias necesarios.
Al restablecer el método de licencia para uno o varios productos, la herramienta comprueba la clave de producto. Si no se encuentra, se muestra un mensaje La clave de producto no es válida o no se registró, pero los otros productos especificados se modifican correctamente. La herramienta no restablece los productos beta de Autodesk.