
Jeu d’outils BIM intégrés incluant Revit, AutoCAD et Civil 3D

Outils de CAO/FAO professionnels développés à l’aide d’Inventor et AutoCAD.
- Choisissez votre plan
- Acheter avec Autodesk
- Offres spéciales
- Acheter par téléphone(844) 612-7152
Les administrateurs peuvent suivre ces étapes pour passer d'un abonnement multi-utilisateurs à un abonnement utilisateur unique.
Étapes de la transition vers votre abonnement Utilisateur nommé.
La procédure suivante explique comment passer d'un abonnement multi-utilisateur à un abonnement utilisateur unique (utilisateur nommé).
Ajoutez des utilisateurs. Reportez-vous à la section Ajout d'utilisateurs dans Autodesk Account.
Attribuez des utilisateurs à votre abonnement. Reportez-vous à la section Affectation d'utilisateurs à des produits.
Actualisez votre type de licence vers un abonnement Utilisateur nommé.. Reportez-vous à la section Mise à jour de tous les appareils de bureau avec l'outil Autodesk Licensing Support.
Informez vos utilisateurs sur le nouveau processus d'inscription. Reportez-vous à la section Exécution du logiciel.
Il n'est pas nécessaire de mettre en route votre nouvel abonnement Utilisateur nommé. Néanmoins, vous devez mettre hors service vos serveurs de licence pour que les utilisateurs ne puissent plus accéder aux licence réseau. Reportez-vous à la section Désinstallation du gestionnaire de licences réseau sous Windows.
La vidéo suivante contient des informations supplémentaires sur la transition vers un abonnement Utilisateur nommé et les critères d'admissibilité.
Les utilisateurs peuvent passer à une licence d'utilisateur unique (utilisateur nommé) pour les produits installés sur leurs appareils. Informez-les des étapes à suivre afin qu'ils puissent changer le type de licence des produits déjà installés.
Versions 2020 et ultérieures
La section suivante explique comment réinitialiser votre type de licence à l'aide du gestionnaire de licences. Si votre licence d'évaluation a expiré, cliquez sur « Vous avez déjà une licence » , en bas de la fenêtre La version d'essai a expiré.
Démarrez votre logiciel.
Dans la barre de titre, cliquez sur votre compte > Gérer la licence.
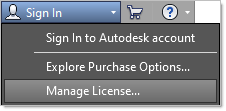
Remarque : si votre compte ne s'affiche pas dans la barre de titre, cliquez sur Aide > À propos de > Gérer la licence.
Si la fenêtre Commençons ne s'affiche pas ou si votre logiciel ne s'ouvre pas, reportez-vous au Guide de l'assistant du programme d'installation des licences Autodesk.
Versions 2017, 2018 et 2019
Dans la barre de titre, cliquez sur votre compte > Gérer la licence.
Sélectionnez Gérer les licences.
Dans la fenêtre Gestionnaire de licences, sélectionnez Modifier le type de licence. L'écran Commençons s'affiche.
Si la fenêtre Commençons s'affiche, sélectionnez Utilisateur unique.
Si la fenêtre Commençons ne s'affiche pas ou si votre logiciel ne s'ouvre pas, reportez-vous à l'article Comment modifier ou réinitialiser la licence d'un logiciel Autodesk pour les versions 2019, 2018 et 2017 des logiciels Autodesk.
Les administrateurs mettent à jour tous les appareils pour tous les utilisateurs à l'aide de l'outil automatisé qui modifie le type de licence pour les produits 2017 et versions ultérieures. Pour exécutercet outil, les utilisateurs doivent pouvoir se connecter au réseau de votre entreprise. Il existe trois méthodes pour mettre à jour la licence :
Liste des produits sous licence : affiche la liste des produits sous licence installés sur un ordinateur de bureau, y compris la clé de produit et la version. Par exemple, 001L1_2020.0.0.F représente la clé de produit et la version d'AutoCAD 2020.
Réinitialisation globale de la licence : remplace le type de licence de tous les produits installés sur un système par un abonnement d'utilisateur nommé.
Réinitialisation par produit : remplace le type de licence d'un produit basé sur la clé de produit par un abonnement d'utilisateur nommé.
Cet outil peut être utilisé sous Windows, Mac et Linux et peut être exécuté manuellement sur chaque ordinateur ou déployé via un outil de déploiement logiciel tel que Microsoft System Center.
Versions 2017 et ultérieures (2020 et versions ultérieures pour Maya, MotionBuilder et Mudbox)
Les utilisateurs peuvent continuer à utiliser leurs produits pendant l'exécution de l'outil, mais une fois la mise à jour terminée, ils doivent redémarrer les produits et se connecter.
Autodesk Desktop Licensing Service doit être installé et en cours d'exécution pour utiliser l'outil de support des licences Autodesk. L'utilisation de cet outil est régie par les Conditions générales d'utilisation d'Autodesk (site Web É.-U.).
Windows
macOS
Linux
Windows
macOS
Linux
Lorsque vous réinitialisez la méthode de gestion des licences pour un ou plusieurs produits, l'outil recherche la clé de produit. Si elle n'est pas trouvée, le message Clé de produit non valide ou non enregistrée s'affiche, mais les autres produits spécifiés sont modifiés. L'outil ne réinitialise pas les versions bêta des produits Autodesk.
Ces informations vous ont-elles été utiles ?
Utilisez nos ressources pour trouver la documentation produit ou les articles de dépannage dont vous avez besoin pour résoudre un problème. Si vous ne trouvez pas de solution, vous avez la possibilité de contacter un agent dans le cadre de votre abonnement.