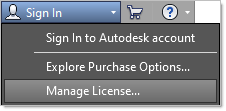Järjestelmänvalvojat päivittävät kaikki laitteet kaikille käyttäjille automaattisella työkalulla, joka muuttaa vuoden 2017 ja sitä uudempien tuotteiden lisenssityypin. Työkalun suorittaminen edellyttää, että käyttäjät voivat muodostaa yhteyden organisaatiosi verkkoon. Lisenssi voidaan päivittää kolmella tavalla:
Lisensoitujen tuotteiden luettelo: Esittää luettelon työpöydälle asennetuista lisensoiduista tuotteista niiden tuoteavaimet ja versiot mukaan lukien. Esimerkiksi AutoCAD 2020:n tuoteavain ja versio on 001L1_2020.0.0.F.
Yleinen lisenssien nollaus: Muuttaa kaikkien järjestelmään asennettujen tuotteiden lisenssityypin nimetyn käyttäjän tilaukseksi.
Tuotekohtainen nollaus: Muuttaa tuotteen lisenssityypin nimetyn käyttäjän tilaukseksi tuoteavaimen perusteella.
Työkalua voidaan käyttää sekä Windowsissa että Mac- ja Linux-järjestelmissä. Se voidaan suorittaa manuaalisesti jokaisessa tietokoneessa tai suorittaa ohjelmiston käyttöönottotyökalulla, kuten Microsoft System Centerin avulla.
2017 ja uudemmat julkaisut (2020 ja uudemmat, kun kyseessä on Maya, MotionBuilder tai Mudbox
Käyttäjät voivat jatkaa tuotteidensa käyttöä työkalun ollessa käynnissä, mutta käyttäjien on käynnistettävä tuotteensa uudelleen ja kirjauduttava sisään, kun päivitys on valmis.
Autodesk Desktop Licensing Service on asennettava, ja sen on oltava käynnissä, kun Autodesk-lisensoinnin tukityökalua käytetään. Työkalun käyttöön sovelletaan Autodeskin käyttöehtoja (englanniksi).
- Lataa ja pura Autodesk-lisensoinnin omatoiminen tukityökalu (AdskLicensingSupportTool.exe) täältä: Lisensoinnin tukityökalu.
- Avaa komentokehote tai pääteikkuna ja toimi seuraavalla tavalla käyttöjärjestelmästä riippuen.
Windows
- Avaa Suorita-ikkuna painamalla näppäinyhdistelmää Windows+R.
- Kirjoita cmd ja paina näppäinyhdistelmää Ctrl+Shift+Enter, jotta voit avata komentokehotteen järjestelmänvalvojana.
- Siirry tukityökalun hakemistoon, esimerkiksi cd c:\Autodesk\Scripts
macOS
- Avaa hakupalkki painamalla näppäinyhdistelmää Command+Space.
- Kirjoita Terminal. Kun Terminal.app tulee näkyviin, paina Enter-näppäintä.
- Kirjoita cd ~/Downloads/AdskLicensingSupportTool
Linux
- Avaa pääteikkuna ja siirry tukityökalun hakemistoon, esimerkiksi cd ~/Downloads/AdskLicensingSupportTool
- Suorita työkalu ja tarkista versio
Windows
- AdskLicensingSupportTool.exe -v
macOS
- sudo ./AdskLicensingSupportTool.app/Contents/MacOS/AdskLicensingSupportTool -v
Linux
- sudo ./AdskLicensingSupportTool -v
- Nollaa lisensointimenetelmä. Kaikki alla olevat esimerkit ovat Windowsille, mutta periaate on sama kaikilla alustoilla.
- Luettele asennetut Autodesk-tuotteet, jotka on rekisteröity Autodesk-työpöytälisensoinnilla, kirjoittamalla AdskLicensingSupportTool.exe -i
- Muuta tuotteen lisensointimenetelmäksi nimetty käyttäjä kirjoittamalla AdskLicensingSupportTool.exe -r product_key:USER; product_key voi olla yksittäinen tuoteavain, pilkuilla erotettu tuoteavainten luettelo tai avainsana ALL. Katso lisää tietoa tuoteavaimista kohdasta Tuoteavainten haku. Vähintään yksi tuoteavain tai avainsana ALL on määritettävä. Huomautus: Jos lisensointimenetelmää (USER) ei ole määritetty, käytetään NONE-vaihtoehtoa. Jos kyseessä on vanhempi tuote, NONE avaa "Let’s Get Started"-ikkunan, kun käynnistät tuotteen.
- Määritä USER-lisensointimenetelmä kaikille tuotteille kirjoittamalla AdskLicensingSupportTool -r ALL:USER
- Aseta tuoteavain 829N1 (Revit 2022) USER-lisensointimenetelmään kirjoittamalla AdskLicensingSupportTool -r 829N1:USER
- Aseta tuoteavaimet 128L1, 426I1 ja 829L1 USER-lisensointimenetelmään kirjoittamalla AdskLicensingSupportTool -r 128L1,426I1,829L1:USER
- Määritä USER-lisensointimenetelmä kaikille tuotteille kirjoittamalla AdskLicensingSupportTool -r ALL:USER
- Poista kaikkien tuotteiden lisensointimenetelmän valinta kirjoittamalla AdskLicensingSupportTool -r ALL
- Poista tuoteavaimen 128L1 lisensointimenetelmän valinta (asetuksena None) kirjoittamalla AdskLicensingSupportTool -r 128L1
- Poista tuoteavainten 128L1, 426I1 ja 829L1 lisensointimenetelmän valinta (asetuksena None) kirjoittamalla AdskLicensingSupportTool -r 128L1,426I1,829L1
- (Valinnainen) Varmista, että käyttäjät voivat kirjautua sisään tarkistamalla, että tarvittavat lisensointipalvelut ovat käytettävissä.
Työkalu tarkistaa tuoteavaimen, kun nollaat yhden tai useamman tuotteen lisensointimenetelmän. Jos sitä ei löydy, näet Product key is invalid or not registered -viestin ja muut määritetyt tuotteet muutetaan. Työkalu ei nollaa Autodesk-beetatuotteita.