Follow these instructions to borrow a license.
Note: The network administrator must allow borrowing. Also, not all products support license borrowing.
Installation for administrators
Follow these instructions to borrow a license.
Note: The network administrator must allow borrowing. Also, not all products support license borrowing.
A borrowed license is tied to the MAC address (the 12-character host ID) of the network adapter used when you borrowed the license. If a computer is connected to a docking station, consider whether you will use it after borrowing the license. If not, undock the laptop first and then reconnect to the network to borrow the license.
Note: You must be connected to the network.
Note: In some products, you can verify that your license is borrowed by placing your cursor over the Borrowing icon in the status tray.
Make sure that your network card remains active, and don’t change the sign-in credentials for end-user computers. Because some computers disable the network card in power-save mode, you may need to disable the power save setting.
Access to this command varies by product.
In the status tray, right-click the License Borrowing icon.
Click Help menu > About > Manage License. See the Subject To License Term date in the License Manager dialog.
To return a license early, do one of the following:
Note: You must be connected to the license server.
Click Tools > License Borrowing > Return License Early.
Click Help > About. In the About window, click Product License Information. In the Product License Information window, click Return License, and then Yes.
Enter RETURNLICENSE on the command line.
In the status tray, right-click the License Borrowing icon. Click Return License Early.
Note: If your product supports this method, the status tray display settings must be on. Right-click an empty area on the status bar and click Tray Settings.
Use an options file to configure the following borrowing choices:
Reduce the time span (the borrowing duration).
Note: Autodesk doesn’t allow license borrowing for more than six months.
Restrict the number of licenses that can be borrowed.
Select which users can borrow licenses.
For instructions, see Configure an options file.
Track which users are currently borrowing licenses with LMTOOLS or lmutil.Both list the users who currently have a borrowed license. You also see a "linger" value associated with a borrowed license. The number following the linger statement indicates the time (in seconds) that the license is borrowed before it’s automatically returned to the license pool.
The following example (linger: 651600) indicates that the license was borrowed for 651,600 seconds or roughly 7.5 days. (Convert the value to days by dividing the linger value by 86,400.)
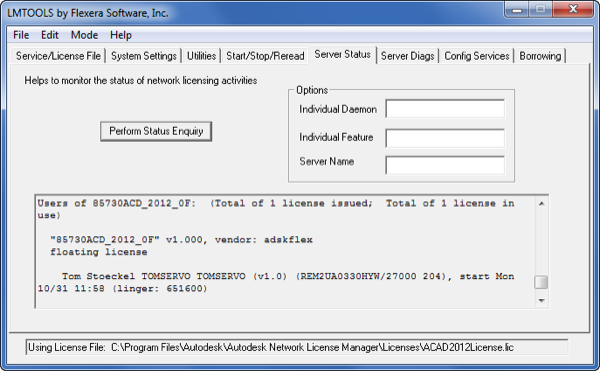
You can’t tell from the server status how much time remains in the borrowing period for any user. The status shows only the duration of the initial borrowing period. You can see the remaining borrowing period only on the client machine when you start the software or return the license early.
Note: The start date and time shown for borrowed licenses are always reset when the license server is restarted (although the linger value remains the same). For this reason, don’t rely on the start date and time in the server status to calculate the borrowing period.
Windows
lmutil lmstat -a -c @YOUR_SERVER_NAME
macOS/Linux
./lmutil lmstat -a -c @YOUR_SERVER_NAME
You can limit the results to a single product using a feature code. For example, the following syntax instructs lmutil to check a specific license server and specifies the feature code for Building Design Suite Advanced 2016:
./lmutil lmstat -c @Nostromo.local -f 86443BDSADV_2016_0F
For more information about cascading licenses, see About licensing options and tools.
Was this information helpful?
Tell us about your issue and find the best support option.
Find answers quickly when you run into trouble installing.
Go to installation & licensing forum