
Ferramentas de BIM integradas, incluindo Revit, AutoCAD e Civil 3D

Ferramentas CAD/CAM profissionais, desenvolvidas com base no Inventor e no AutoCAD
entretenimento

Ferramentas para criação de conteúdo de entretenimento, incluindo 3ds Max e Maya
Os administradores podem seguir estas etapas para fazer a transição de uma assinatura multiusuário para uma assinatura de usuário único.
Etapas para fazer a transição para a sua assinatura de usuários nomeados.
A seguir, você verá como fazer a transição de uma assinatura multiusuário para uma assinatura de usuário único (usuário nomeado).
Adicione usuários. Consulte Adicionar usuários na Autodesk Account.
Atribua usuários à sua assinatura. Consulte Atribuir usuários a produtos.
Atualize seu tipo de licença para assinatura de usuário nomeado. Consulte Usar a ferramenta de suporte de licenciamento da Autodesk para atualizar todos os dispositivos de desktop.
Informe seus usuários sobre o novo processo de login. Consulte Executar seu software.
Embora isso não seja necessário para começar a usar sua nova assinatura de usuário nomeado, você deve desativar seus servidores de licença para garantir que os usuários não possam continuar a acessar licenças de rede. Consulte Desinstalar o Network License Manager no Windows.
O vídeo a seguir contém mais informações sobre como fazer a transição para uma assinatura de usuário nomeado e os requisitos de qualificação.
Os usuários podem alternar o tipo de licença para usuário único (usuário nomeado) em produtos instalados nos seus dispositivos. Compartilhe estas etapas com seus usuários para alterar o tipo de licença de produtos já instalados.
2020 e versões posteriores
Veja a seguir como redefinir seu tipo de licença usando o License Manager. Se sua licença de avaliação tiver expirado, clique em Já tem uma licença, na parte inferior da caixa de diálogo Versão de avaliação expirada.
Inicie o software.
Na barra de título, clique em sua conta > Gerenciar licença.
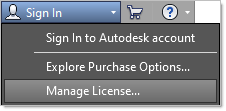
Observação: Se você não vir sua conta na barra de título, clique em Ajuda > Sobre > Gerenciar licença.
Se a janela Introdução não for exibida ou o software não abrir, consulte Guia de ferramentas do Autodesk Licensing Installer Helper.
Versões 2017, 2018 e 2019
Na barra de título, clique em sua conta > Gerenciar licença.
Selecione Gerenciar licenças.
Na janela Gerenciador de licenças, selecione Gerenciar tipo de licença. Será exibida a tela Introdução.
Se a janela Introdução for exibida, selecione usuário único.
Se a janela Introdução não for exibida ou o software não abrir, consulte Como alterar ou redefinir uma licença do software Autodesk para as versões 2019, 2018 e 2017 de produtos da Autodesk.
Os administradores atualizam todos os dispositivos para todos os usuários com a ferramenta automatizada que altera o tipo de licença para produtos 2017 e mais recentes. Para executar a ferramenta, os usuários devem ser capazes de se conectar à rede da sua organização. Há três maneiras de atualizar a licença:
Listar produtos licenciados: exibe uma lista dos produtos licenciados instalados em um desktop, incluindo a chave e a versão do produto. Por exemplo, a chave e a versão do produto para o AutoCAD 2020 são 001L1_2020.0.0.F.
Redefinição de licença global: altera o tipo de licença de todos os produtos instalados em um sistema para uma assinatura de usuário nomeado.
Redefinição por produto: altera o tipo de licença de um produto com base na chave do produto para uma assinatura de usuário nomeado.
Essa ferramenta pode ser usada no Windows, Mac e Linux, e ser executada manualmente em cada computador ou implementada por meio de uma ferramenta de implementação de software, como o Microsoft System Center.
2017 e versões posteriores (2020 e posteriores para Maya, MotionBuilder e Mudbox)
Os usuários poderão continuar usando seus produtos enquanto a ferramenta estiver em execução, mas precisarão reiniciar seus produtos e fazer login quando a atualização for concluída.
O Serviço de licenciamento de desktop da Autodesk precisa estar instalado e em execução para usar a Ferramenta de suporte de licenciamento da Autodesk. O uso dessa ferramenta é regido pelos Termos de Uso da Autodesk (Inglês).
Windows
macOS
Linux
Windows
macOS
Linux
Quando você redefine o método de licenciamento de um ou vários produtos, a ferramenta procura a chave do produto. Se ela não for encontrada, você verá uma mensagem Chave de produto inválida ou não registrada, mas outros produtos especificados foram alterados com êxito. A ferramenta não redefine produtos beta da Autodesk.
Esta informação foi útil?
O assistente pode ajudar você a encontrar respostas ou falar com um agente.
Qual é o seu nível de suporte?
Diferentes planos de assinatura oferecem categorias distintas de suporte. Saiba qual é o nível de suporte do seu plano.