A instalação do produto varia de acordo com o método utilizado:
- Download simples na Autodesk Account em manage.autodesk.com.
- Faça a instalação personalizada da Autodesk Account para configurar o instalador antes do processo de download e instalação.
Instalação para usuários individuais
A instalação do produto varia de acordo com o método utilizado:
Observação: Para a maioria dos produtos 2022 e posteriores para Windows, você pode configurar seu produto na Autodesk Account antes de instalar. Para a maioria das versões anteriores a 2022, baixe o instalador e personalize durante a instalação.
Em um download simples, os produtos são instalados com a configuração base.
Observação: No Windows, a maioria dos produtos 2022 e posteriores usam o Autodesk Create Installer.
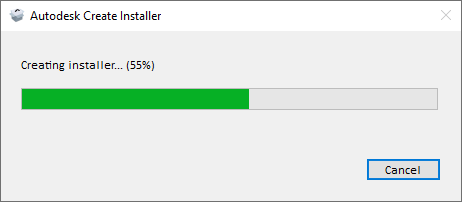
Execute o arquivo exe pequeno para criar o instalador na pasta de downloads.
Observação: Para a maioria dos produtos, este método não inclui atualizações.

Esta informação foi útil?
Conte seu problema para nós e encontre a melhor opção de suporte.
Quando tiver problemas de instalação, encontre as respostas rapidamente.
Ir para o fórum de instalação e licenciamento